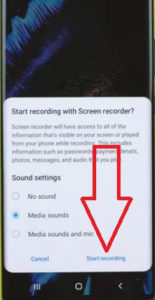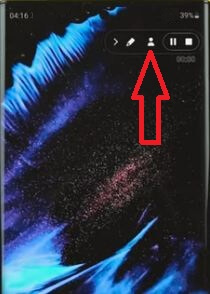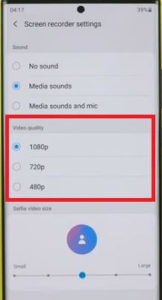Last Updated on March 7, 2021 by Bestusefultips
Here’s how to screen record on Galaxy Note 20 Ultra and Note 20. You can start recording with this screen recorder feature in your latest Samsung flagship. You can change the video quality and selfie video size using screen recording settings. When you enable a screen recorder, it will record the all information that’s displayed on your screen like password, photos, messages, and more you open. So, be careful while recording the screen.
Read Also:
- How to turn on auto record calls on Galaxy S10 Plus
- How to use Google recorder app on Pixel 4 XL, 4, 3a, 3a XL, 3 XL, 3, 2 XL, 2
- How to block calls and messages on Galaxy Note 10 Plus
How to Record Screen on Samsung Galaxy Note 20 Ultra
Step 1: Swipe down the notification panel from the top of the screen.
Step 2: Tap on “Click recording” in the second tiles.
This pop-up message appears: Start recording with screen recorder?
Step 3: Tap on “Start Recording”.
Wait until complete the countdown to start the screen recording.
Step 4: Tap on the “Profile” icon at the top right side to open the front camera to record a screen of your own video.
Step 5: Tap on the “Pencil” icon to write on the screen (Show above screenshot).
Step 6: Tap on the “Stop” icon button to stop recording.
You can find the screen recording in your phone gallery.
How To Change Screen Recorder Settings on Galaxy Note 20 Ultra
Step 1: Swipe down the notification panel from the top of the screen.
Step 2: Long press on the “Click recording”.
You can see below the given Samsung Note 20 Ultra screen recording settings.
Sound: Choose from No sound, Media sound (By default), or Media sounds and mic.
Video Quality: Set or change the screen recording video quality as 1080p/720p/480p.
Selfie Video Size: Set a selfie video size as small or large you want to set. Just swipe the slider left or right to a respectively set size small or large.
And that’s it. I hope this makes it clear how to record a screen on Samsung Galaxy Note 20 Ultra devices. If you have any kind of question, tell us in below comment box. Don’t miss out to check our other Note 20 Ultra tips and tricks.