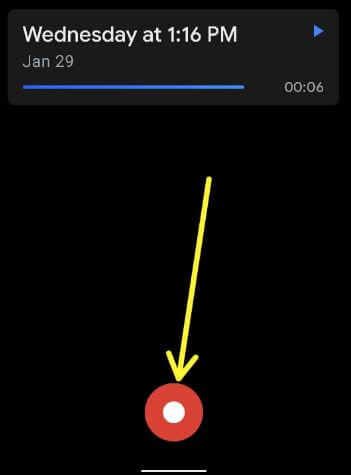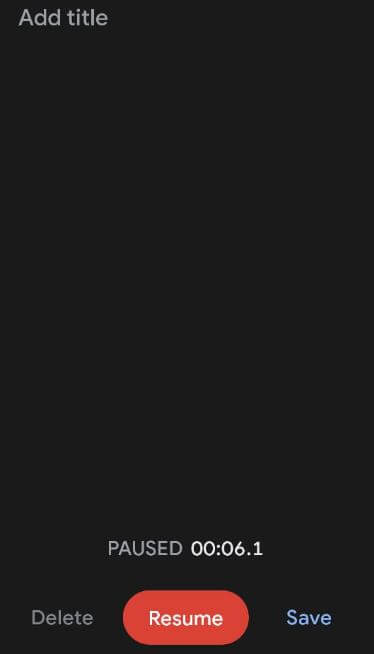Last Updated on March 7, 2021 by Bestusefultips
Here’s how to install Google’s recorder app on Pixel 3a, 3a XL, 3, 3 XL, 2, and 2 XL devices. Google recorder app is one of the best recorder apps for real-time transcribes speech on Pixel 4, 3, 3A, etc. You can also save and share your transcripts. According to Android Police, several users have already installed Google recorder app on non-Pixel devices. Google’s recorder app is available for Pixel 2, 2 XL, 3, 3A and other Non-Pixel devices also.
Google recorder will only compatible with running Android 9 Pie and Android 10. Google Pixel 4 and Pixel 4 XL devices installed Google’s recorder app. If you have Pixel devices, you will download the Google recorder app from the Google play store. For non-Pixel Android devices, you need to install a Google recorder APK file (Not officially supported). Click here to download APK for Asus, OnePlus, Oppo, etc. Not all features are available on this recorder app.
You can record lectures, memos, music-anything you want to save and listen to later. The recorder automatically transcribes and labels what you record so you can easily search the parts that you find. The recorder uses location info to improve your experience, like suggested titles & search. Do you know how Google’s recorder app works? Let see how to use Google recorder app on Pixel 3a, 3, 2, 2 XL, 3 XL, 4 XL, and 4.
Read Also:
- How to use screen recording in Huawei P20 Pro
- How to enable auto call recording on OnePlus 6
- How to use live Pokemon wallpaper on Pixel 4 and 4 XL
- How to record a phone call on Samsung Galaxy A50
- How To Use Active Edge Pixel 3a and 3a XL
How to Install Google’s Recorder App on Pixel 3a, 3, 2, 4, and 4 XL
You can easily get Pixel 4’s recorder app on your older Pixel 3a, 3, 2, and other devices from the Google play store. Let see steps to use Google’s real-time transcription recorder app on your older Pixel devices.
Step 1: Download and install a recorder app on your Pixel devices.
Step 2: Tap on Red color button (Circle) at the bottom middle of the screen to record the screen.
Here you can see Audio and Transcript options (Show below screenshot).
Step 3: Tap the Red button again to stop recording.
Add the title you want to set for a speech you will record on your Pixel.
Step 4: Choose from Delete/Resume/Save you want.
How to search for a speech from your recorded screen
Step 1: Enter the word at the top of the app to search on your recording.
You can see the Yellow icon on the recorded screen that includes your search word.
Step 2: Tap the Yellow icon on the recorder.
Step 3: Now start video to see the Audio and Transcript screen you find.
How to share transcript on Google Pixel 3a, 3, 2, 2 XL
Step 1: Open the recorder app in your Pixel device.
Step 2: Tap any speech or recordings you want to share.
Step 3: Tap Three vertical dots (More) at the upper right side corner.
Here you can share, save to Google Drive, rename and delete transcript from your Pixel & non-Pixel devices.
Step 4: Select Share.
Step 5: Choose Share recording as Audio file/Text file/Audio and text file.
Step 6: Select from WhatsApp/Gmail/Xender and more you want to share and tap OK.
How to delete recording on Pixel 2, 3, 3a, 3a XL
You can remove recording anytime on your older Pixel using below given settings.
Open recorder app > Tap Recording > Three vertical dots > Delete > Delete
Change Google recorder theme on Pixel devices
You can set a light or dark theme on Google’s recorder app using recorder settings.
Open Recorder app > More > Settings > General > Choose theme > Light/Dark/System default
It’s quiet easy to download, install and use Google’s new recorder app on your Pixel 4 XL, 4, 2, 3, 3 XL, 3a, 3a XL devices.
And that’s all. We hope the above-given details useful to use Google recorder app on Pixel 3a, 3, 2, and more. Do you still have any questions? Tell us in below comment box.
Source: Android Authority, Lifehacker