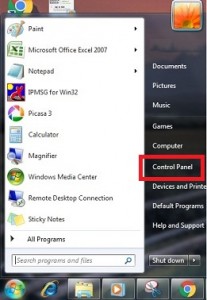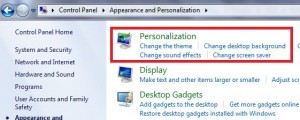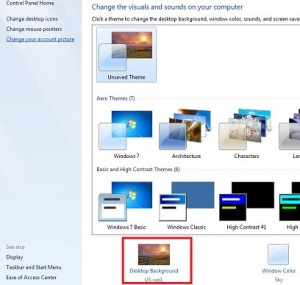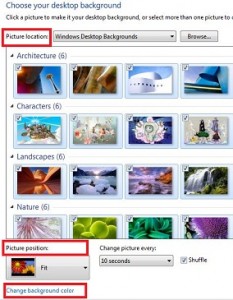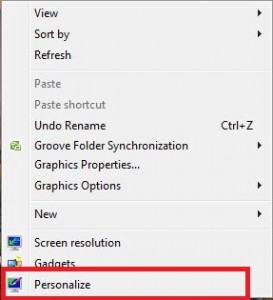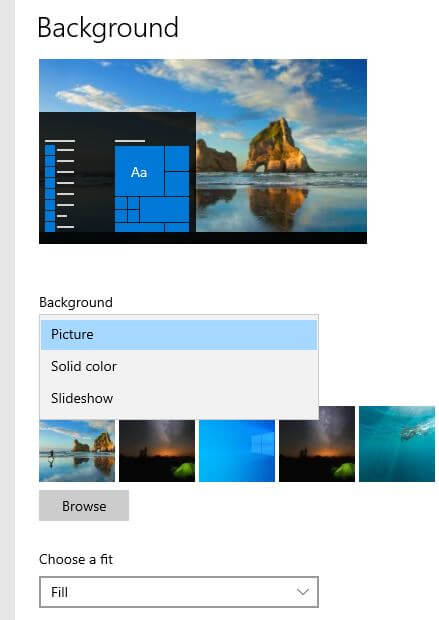Last Updated on March 7, 2021 by Bestusefultips
Here’s how to Change desktop background Windows 7/Windows 8/Windows 10 starter and home basic. You can easily change your wallpaper on your Windows 10/8/7 PC to choose picture location or browse to the PC folder that containing the wallpaper or pictures you want to use for your Windows desktop background. Also set picture position as Fill, Fit, Stretch, Tile and center.
You can select more than one wallpaper to create a slide show on your desktop and set interval times to change picture that time. In Windows 7 starter only one desktop background so you can’t change or customized it. Follow below given two methods to change desktop background Windows 7/8/10.
Also read:
- How to set up a Picture Password in Windows 10
- How to turn on dark mode in Windows 10
- How to change lock screen wallpaper on Windows 10
- How to enable / disable USB port Windows 7 / 8
How To Change Desktop Background Windows 10, Windows 8, Windows 7
Apply below given two different methods to change the Windows 7 background picture or wallpaper.
Method 1: For Windows 7
Step 1: Tap on Windows “Start” button.
Step 2: Click on “Control Panel”.
Step 3: Tap on “Appearance and Personalization”.
Step 4: Click on “Personalization”.
Step 5: Tap on “Desktop Background” from bottom of the page.
You can see the above screen on your Windows 7 PC.
Step 6: Tap on “Picture location” drop down box or browse button to find picture from PC & choose it your desktop background picture
Step 7: Tap on “Picture position” to set on background. In the fit & center wallpaper position you can change background color.
Step 8: Click on the “Save Changes” button.
Method 2: Change Desktop Background Picture on Windows 7/Window 8
Step 1: Tap on right-click on your Windows 7 desktop or laptop.
Step 2: Click “Personalize”.
Step 3: Tap on “Desktop background”.
Step 4: Select wallpaper location or browse from PC & select wallpaper position on the desktop.
Step 5: Click on “Save changes” button.
Related:
- How to change your Windows 10 user picture
- How to change administrator password in Windows 10
- How to remove Windows 10 sign in pin
Method 3: Change Desktop Background on Windows 10
Step 1: Right-click on the blank area on your Windows 10 desktop.
Step 2: Tap Personalize.
Step 3: Click the dropdown menu of Background heading.
You can see below given three options.
Picture
Choose your picture from the list or browse from your PC to set background wallpaper on your PC.
Solid color
Choose your background color or custom color you want to set.
Slide Show
Choose pictures from the list or browse from the PC to make your slideshow. Also, choose a time for a slideshow, toggle on Shuffle, and choose a fit from fill/Stretch/Tile/Center/Span.
Step 4: Click on the picture you want to set.
Now, change the Windows 10 background pictures on your PC or Laptop devices.
That’s all. Above you can see the process of change desktop background Windows 7/8/10 PC or laptop. If you have any concerns or question regarding change desktop wallpaper, don’t hesitate to let me know on below comment box. It would be a pleasure to help you and connect with us for daily updates.