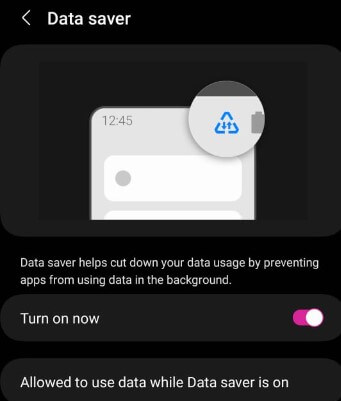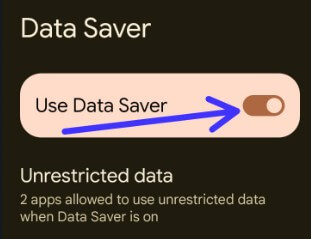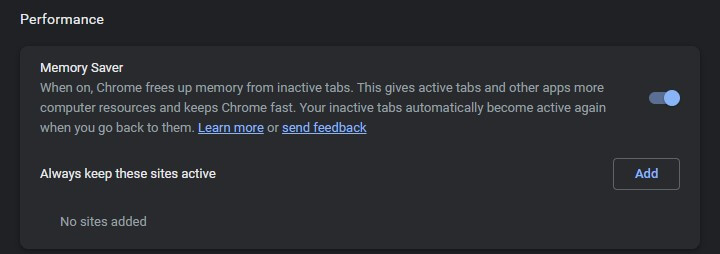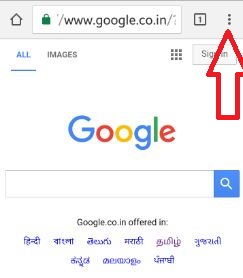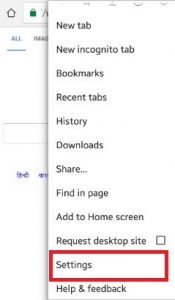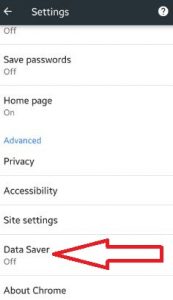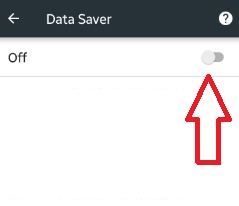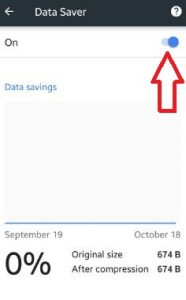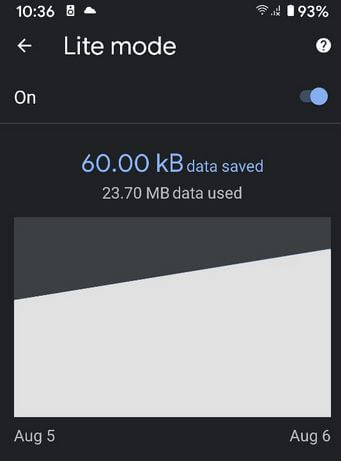Last Updated on February 2, 2023 by Bestusefultips
Here’s how to turn off data saver on Samsung and other Android phones. When the lite mode or data saver mode is turned on, Google Chrome will use Google servers to compress pages you visit before downloading them, which will help to reduce data usage. Using a data saver on your Samsung and other Android device, you can load webpage faster, even with slow connections, by lowering the amount of data the Google chrome browser uses. Data saver won’t work if you’re on secure pages (https://) or browsing in private with Incognito mode. Also, download and install the data saver extension on your PC or Chrome OS.
This Chrome’s safe browsing process will also detect malicious pages and protect you from phishing, malware, and harmful downloads. Pages accessed using private connections (HTTPS) or in incognito tabs will not be optimized or seen by Google. This feature may interfere with access to premium data services provided by carriers.
Read More: How to Enable Cookies Chrome on Android and PC
How to Turn Off Data Saver on Samsung in Chrome
Step 1: Open the Google Chrome app on your Samsung and other Android phone.
Step 2: Tap on Three Vertical dots.
Step 3: Tap Settings.
Step 4: Tap Advanced.
Step 5: Toggle the Data saver on/off if you want on your Samsung devices.
Enable or Disable Data Saver on Samsung One UI 5.0 using Phone Settings
Step 1: Go to Settings.
Step 2: Tap the Connections.
Step 3: Tap on Data usage.
Step 4: Tap the Data saver.
Step 5: Toggle on Turn on now.
How to Enable or Turn Off Data Saver on Android 13, Android 12, Android 11
Step 1: Go to Settings.
Step 2: Tap Network & internet.
Step 3: Tap Data saver.
Step 4: Toggle on Use data saver.
Enable Memory Saver in Chrome on Windows 11 PC/Laptop
When on, Chrome frees up memory from inactive tabs. This gives active tabs and other apps more computer resources and keeps Chrome fast. Your inactive tabs automatically become active again when you go back to them.
Step 1: Open the Chrome browser on your desktop.
Step 2: Tap Three vertical dots at the top right corner.
Step 3: Tap Settings.
Step 4: Tap Performance at the left side menu.
Step 5: Toggle on Memory saver.
For Older Google Chrome Browser for Android
Step 1: Open the Chrome browser on your Android device.
Step 2: Tap on Three vertical dots (More) from the top right-side corner.
Step 3: Tap on Settings.
Step 4: Under the advanced section, tap on Data saver.
By default, disabled data saver in your Android devices.
Step 5: Toggle the button to activate the data saver Google Chrome Android.
You can see the screen of data saving on your smartphone.
After enabling data saver, you can see how much data you’ve saved, tap More > Settings > Data saver.
If you see the 0% data savings, the server may not work because Google Chrome is using another proxy server. To active data saver work, turn off the proxy server on an Android phone using Settings > Wireless network > Wi-Fi > More > Add network > Show advanced options > Proxy > None. That’s all.
Enable Lite Mode in Chrome Browser on Android (Older Version)
Open Chrome browser in your Android phone > Three vertical dots at the top right corner > Settings > Tap Lite mode under the advanced section > Toggle on Lite mode
Did you find the above steps to enable the data saver Google Chrome Android phone helpful? If any problem occurs, let us know in the comment box below. It would be a pleasure to help you. Stay connected with us for daily latest updates!
Related: