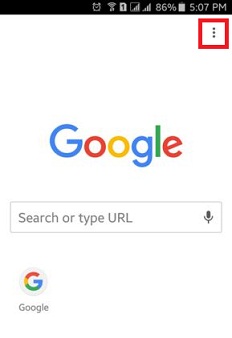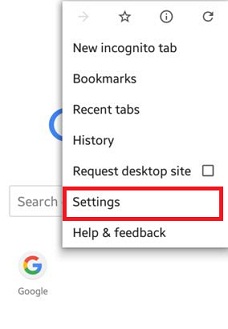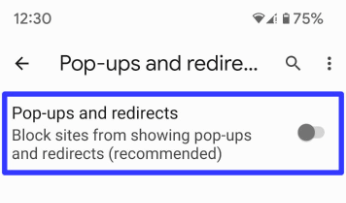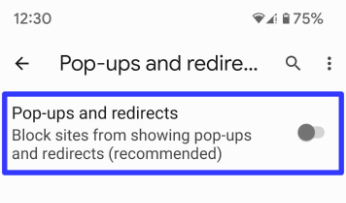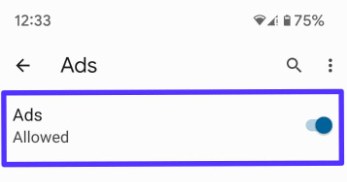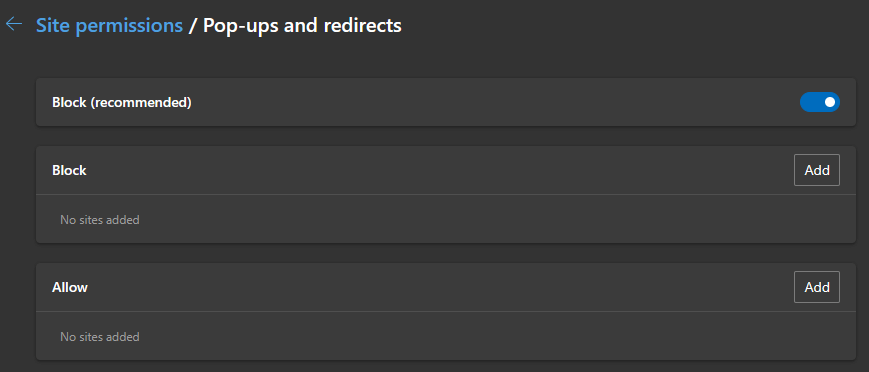Last Updated on April 22, 2023 by Bestusefultips
Do you want to stop pop-up ads on Android and PC from your Google Chrome browser? Here’s how to block pop-up ads on Android Google Chrome. A pop-up is one type of ad that displays in the web browser when you open any sites on your Android device. Blocking ads on Android phones or tablets will reduce the risk of malware, save your data & battery, faster page loading, and efficient browsing. This will only stop pop-up ads or auto-play video ads from your webpage. To block ads in Android devices, Chrome, Mozilla Firefox, or Microsoft browsers (Windows 11/Windows 10), you need to install third-party ad blockers like AdGuard, AdBlock Plus, AdLock, etc.
Read More: How to Fix Connected to WiFi but No Internet
How To Block Pop-Up Ads on Android Chrome Browser
Step 1: Download & install the Chrome app on your Android device.
Step 2: Tap on the Chrome app on your Android devices.
Step 3: Tap Three Vertical dots from the top of the right corner.
Step 4: Click on Settings.
Step 5: Scroll down until you see the Site settings under the advanced section and tap on it.
You can see the various site settings option such as Cookies, Location, Camera, Microphone, Motion sensors, Notifications, JavaScript, Pop-ups and redirects, Ads, Background sync, NFC devices, USB, etc.
Step 6: Tap on Pop-ups and redirects.
By default, block/turn off pop-ups on Android devices. You can turn on/off pop-up ads using the above steps. You can use a Chrome app on your Android phone or tablet to prevent websites from pop-ups, video ads, banners, and other additional ads.
Step 7: Toggle Pop-ups and redirects on and off you want to set.
Step 8: Go back and tap on Ads.
Step 9: Toggle off Ads to stop ads on the Android Chrome browser.
Block Pop-Ups and Redirects on Google Chrome Browser Windows 11
Open the Chrome browser in your Windows 11 > Three vertical dots at the top right corner > Settings > Privacy & security on left side menu > Site settings > Pop-ups and redirects in Content section > Choose Don’t allow sites to send pop-ups or use redirects.
Block Pop-Ups and Redirects on Microsoft Edge Browser Windows 11
Open the Microsoft Edge Browser on your PC > Three horizontal dots at the top right corner > Settings > Cookies and site permissions > Pop-ups and redirects in All permissions section > Add the site you want to allow or block pop-ups and redirects.
Block Pop-Ups and Redirects on Microsoft Edge Windows 10
Step 1: Open the Microsoft Edge browser on your PC or Laptop.
Step 2: Tap Three horizontal lines.
Step 3: Select Settings.
Step 4: Tap View Advanced settings.
Step 5: Enable or disable Block Pop-ups under Advanced settings.
Quickly Turn on the Pop-up Blocker in Internet Explorer Windows 10
Step 1: Open the Control panel on your PC.
Step 2: Search the Pop-up on the top right corner side search box.
Step 3: Tap Block or allow pop-ups.
Now show internet properties on your Windows PC.
Step 4: Tap the Privacy tab.
Step 5: Check or Uncheck the box of Turn on the Pop-up blocker.
Step 6: Tap OK.
Suppose you’re having problems implementing the above steps to block Chrome Android phones or tablet pop-ups. Don’t hesitate to let me know in below comment box. Connect with us for daily latest technology updates.
Read Also: