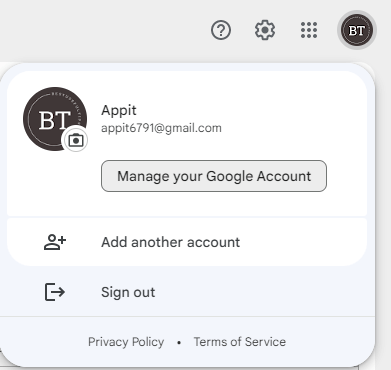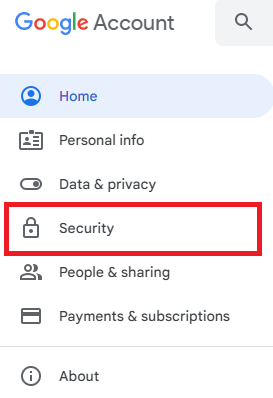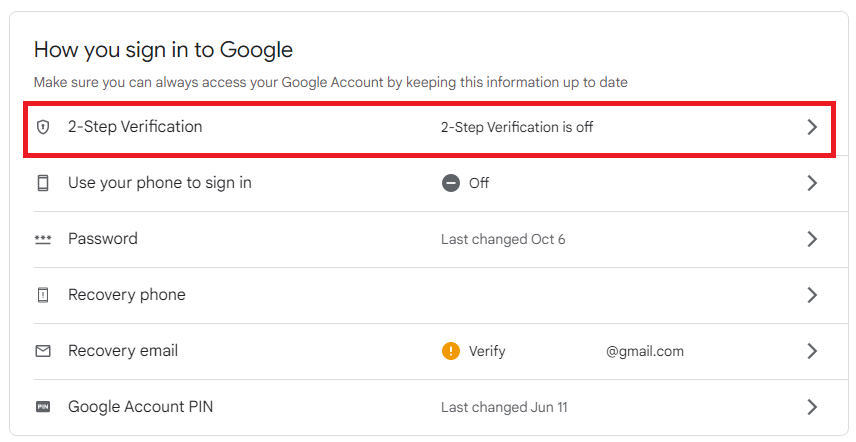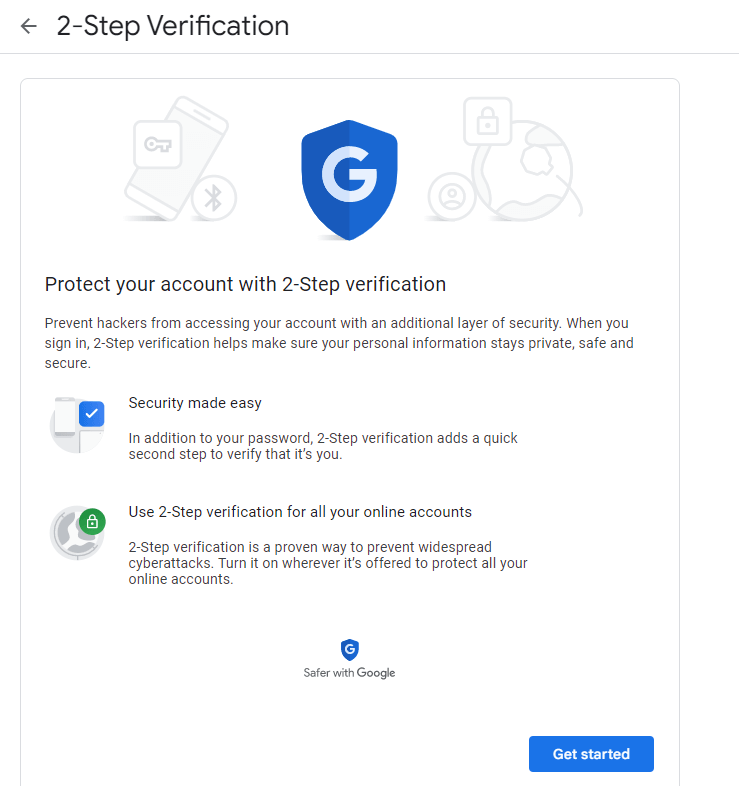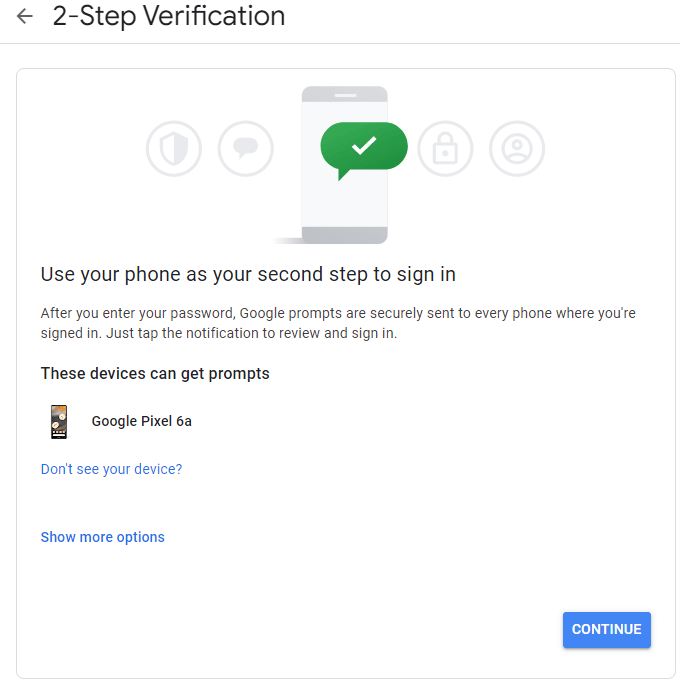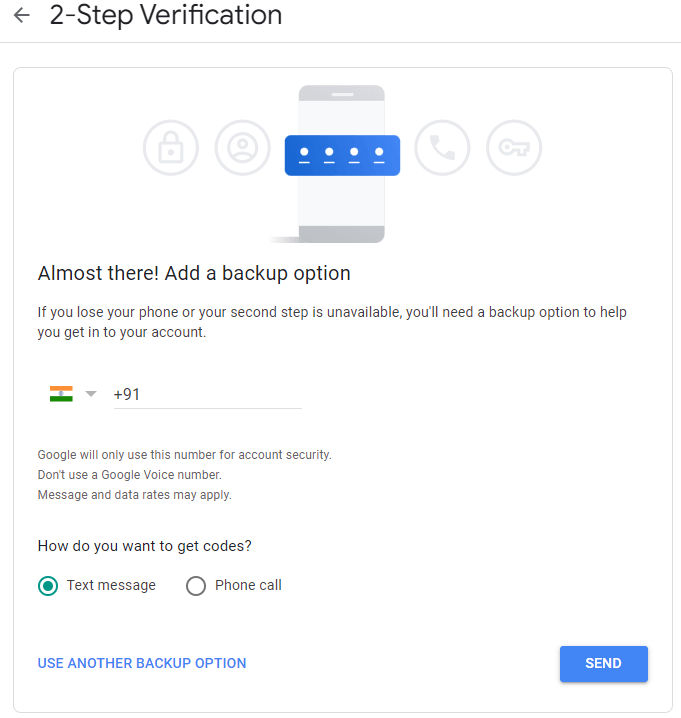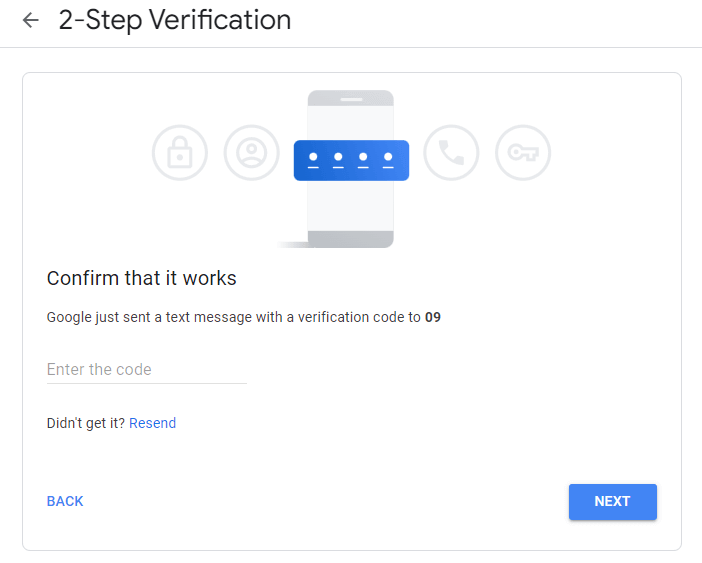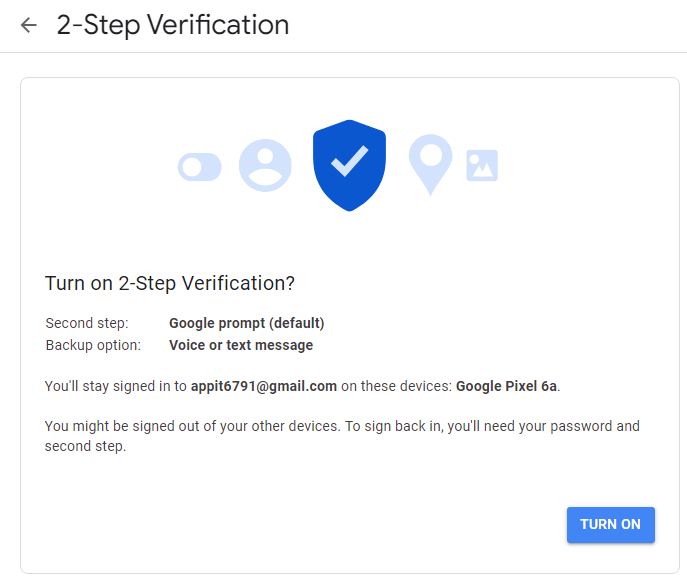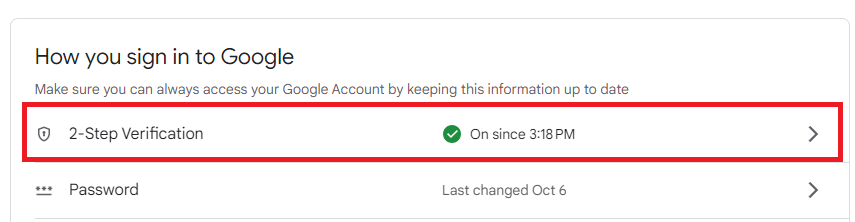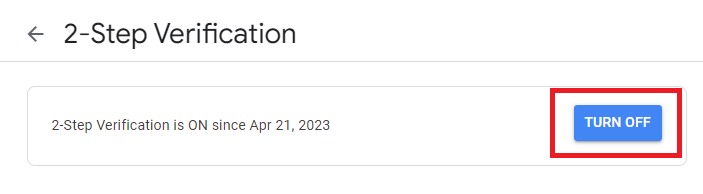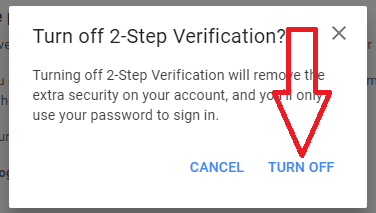Last Updated on April 21, 2023 by Bestusefultips
Do you want to secure your Google account from hackers or cyberattacks? You must enable two-factor authentication on your Google and other social media accounts to ensure your personal information is safe and secure. In this tutorial, I’ll show you how to set up 2-step verification in Gmail account. Google 2-Step verification supports three options to secure your Gmail account: Google prompt, SMS or phone call, and security key. When you sign in to your Google account, you need to enter your password and require additional security to verify your Google account using your phone number or Google prompt. Also, recover your Google account without 2-step verification if you’ve already set up additional methods to sign in to your Gmail account, like backup codes or security keys. Turning off 2-step verification on your Google account will remove the additional security from your account, and you need only your Gmail password to sign in.
Read More: How to Turn Off SafeSearch Google on Android and PC
How To Set Up 2-Step Verification in Gmail/Google Account on your Desktop or Laptop
Follow the below-given step-by-step process to enable a two-step verification Gmail account.
Step 1: Sign in with your Google account.
If you have not created your Google account, click here to create your new one.
Step 2: Tap on the Profile icon at the top right corner and tap on Manage your Google account.
Step 3: Tap Security in the left side menu.
Step 4: Tap 2-Step verification.
Step 5: Tap Get Started.
Three options are available for the 2-step verification Gmail account.
Google Prompt: When you sign in to your Google account, it will notify you about sign-in. Just tap Yes to verify it’s you.
Text message or Voice call: You will receive a code via text message or voice call to verify.
Security Key: Enter the code to sign in to your Gmail.
Step 6: Select the option you want to use and tap Continue.
Step 7: Add a backup option if you forgot your Gmail password or lost your phone. Select your Country, add your phone number, and choose how you get codes using Text message or phone call. Tap Send button to verify.
Step 8: Enter the code on your phone and tap the Next button.
This pop-up message appears: Turn on 2-Step Verification?
Step 9: Tap the TURN ON button.
Now, whenever you sign in to your Google account, you must verify using your code or Google prompts you set on your device. Also, revoke the trusted status from your devices that skip the 2-Step verification process.
How to Recover Google Account without 2-Step Verification – Add Additional Security to Your Google Account
You can use another method to log in to your Gmail if you don’t have any option for resetting your Gmail password.
Backup Codes: This method is used one-time passcodes to sign in to your Google account if you’re traveling. No, need for your phone.
Authenticator app: One of the best methods to secure your Gmail account. You must enter the verification code view on the Authenticator app in Gmail to enter your account. This will work even if you’re offline.
Security Key: You can use a security key stored on your device, Bluetooth, or plug directly into your PC’s USB port.
Read More:
How to Turn Off 2-Step Verification
Step 1: Sign in to your Gmail account.
Step 2: Tap the Profile icon at the top right corner and tap Manage your Google account.
Step 3: Tap Security in the left side menu.
Step 4: Tap 2-Step verification.
Step 5: Enter your Google account password and tap Next.
Step 6: Tap the TURN OFF button.
This pop-up message appears: Turn Off 2-Step Verification?
Step 7: Tap TURN OFF to disable two-step authentication on your Gmail account.
And that’s all. Which 2-step verification method do you use to sign in to your Google account? Tell us in below comment section.
Related: