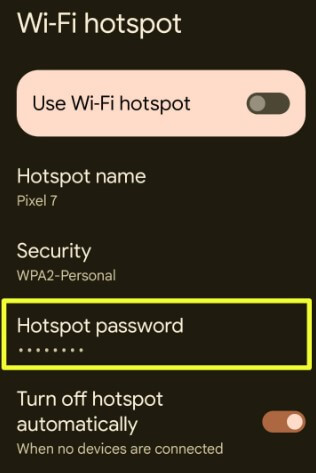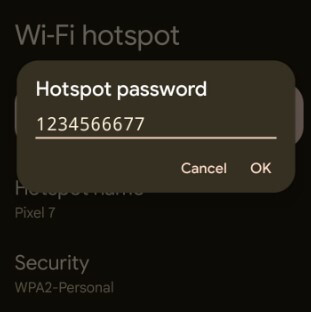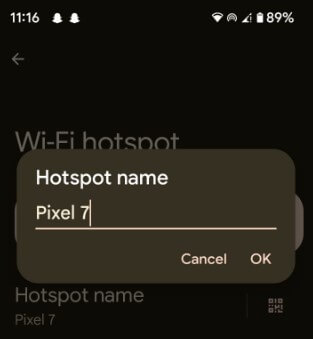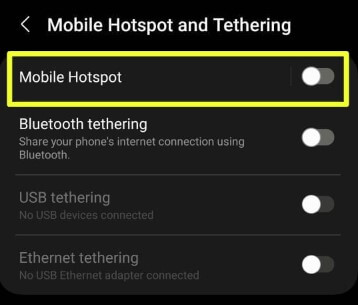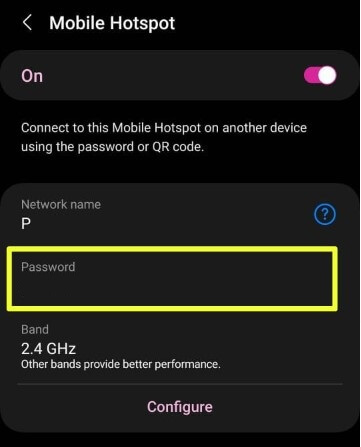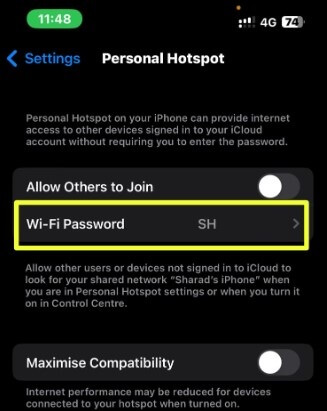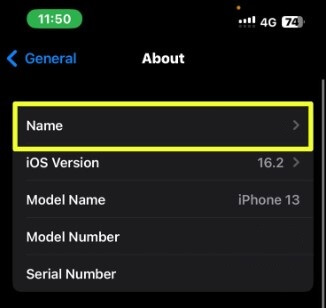Last Updated on January 20, 2023 by Bestusefultips
Here’s how to find mobile hotspot password on Android and Samsung Galaxy devices. You can use hotspots and tethering to provide internet to other devices through your Wi-Fi or cellular data connection. Also, apps can create a hotspot to share content with nearby devices. If you have Google Pixel devices, you can turn off the hotspot automatically. One of the disadvantages of using a mobile hotspot is increasing battery usage on your phone. Let’s see how to change the hotspot name and password on your Android 13, Android 12, Android 11, and lower versions.
Read More: How to Turn Off Auto Capitalization Google Docs
What is my Hotspot Password?
Follow the below settings to find your hotspot password on your Android devices.
Note: Different devices have slightly different settings to view mobile hotspot password (Depending on your phone model).
Step 1: Go to Settings.
Step 2: Tap Network & internet.
Step 3: Tap Hotspot & tethering.
Step 4: Tap the Wi-Fi hotspot.
Step 5: Tap the Hotspot password.
You can view your Android hotspot password.
How to Change Mobile Hotspot Password on Android 13, Android 12, and Android 11
Settings > Network & internet > Hotspot & tethering > Wi-Fi hotspot > Hotspot password > Enter the password you want to set > OK
How to Change Hotspot Name on Android
Settings > Network & internet > Hotspot & tethering > Wi-Fi hotspot > Hotspot name > Enter the name you want to set > OK
Turn on Wi-Fi Hotspot on Android 10 and Android 9 (Pie)
Step 1: Go to Settings on your Android devices.
Step 2: Tap on Network & internet.
Step 3: Tap on Hotspot & Tethering.
Step 4: Tap on the Wi-Fi hotspot.
Step 5: Toggle on Off.
Step 6: Tap Hotspot password to view your password.
Here you can change the hotspot name, hotspot password and turn off the hotspot automatically on your Android 10 devices.
Read More: How to Find your WiFi Password on Android
How do I Find my Hotspot Password Samsung (One UI 5.0/4.1)?
You can check your Samsung hotspot password using the below settings.
Step 1: Go to Settings.
Step 2: Tap Connections.
Step 3: Tap Mobile hotspot & tethering.
Step 4: Tap the Mobile hotspot.
You can see network name, security, password, and band options here.
Step 5: Tap Password to view it.
How to Change Samsung Hotspot Password
Settings > Connections > Mobile hotspot & tethering > Mobile hotspot > Password > Enter the Password > OK
How do You Change your Hotspot Name to Samsung?
Settings > Connections > Mobile hotspot & tethering > Mobile hotspot > Network name > Enter the name > OK
How to Share Hotspot Password using QR Code on Samsung
Settings > Connections > Mobile hotspot & tethering > Mobile hotspot > QR code at the bottom left corner
Read More: How to Share WiFi Password through QR Code in Samsung
How to Find Hotspot Password on iPhone
Settings > Personal hotspot > Wi-Fi Password
How to Change iPhone Hotspot Name
Settings > General > About > Name > Enter the name you want to change the hotspot name on your iPhone
Above, you can see the simple steps to change mobile hotspot timeout settings on android mobile. If you are facing any problems, then comment in the below comment box! Don’t forget to share this trick with your friends on social sites.
FAQs:
How do I Check my T-mobile WiFi Password?
To check your T-mobile WiFi password, go to Settings > Connections > Wi-Fi > Tap Connected Wi-Fi name > Scan QR Code to view your WiFi Password.
How do I View AT&T WiFi Network Name and Password?
You can access the AT&T Wi-Fi network name and password from the router or web browser by going to http://hotspot.webui login in with the password. Check the AT&T hotspot powered by going to Wi-Fi Network Name > Password.
Read Also: