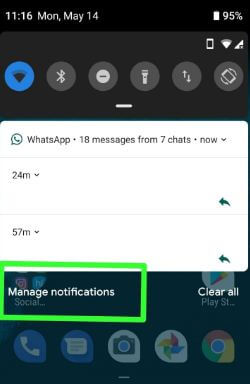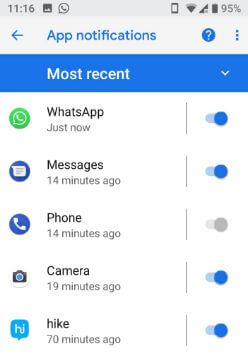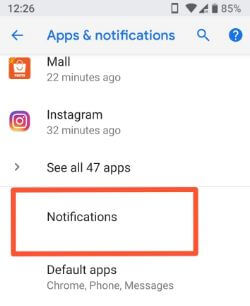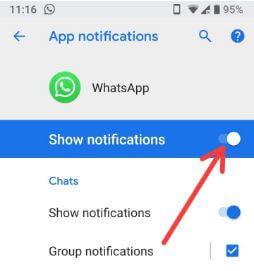Last Updated on March 7, 2021 by Bestusefultips
How to manage Android Pie notifications from the home screen in your Google Pixel, Pixel 2 XL, and other supported devices. You can easily manage notifications from the home screen on your Android 9 Pie. Also, control notification for when you receive it in your devices. When you receive notifications in your Android Pie, you can see a group of bundled notifications from the individual apps.
Android Pie add several new features such as Adaptive Battery, change simulate a display cutout/Notch, Gesture based navigation, apps power management, App actions, DND Shush, Android dashboard, Wind down mode, set app timer and more. Let see how to set or change Android Pie notifications.
Read Also:
- How to disable persistent notifications in Android 8 Oreo
- How to enable and use Split screen mode in Android Pie 9.0
- How to change notification sound on Android 10 – All Pixel devices
- How to change notification importance in Android Oreo 8
How to Manage Android Pie Notifications From Home Screen
There are two ways to quickly manage notifications in Android Pie 9.0 supported devices such as Google Pixel, Pixel XL, Pixel 2 XL, Pixel 2, OnePlus 6, Nokia 7 plus, Oppo R15 Pro, Sony Xperia XZ2, Vivo X21UD, Xiaomi Mi Mix 2S and more.
1st Method: Quickly Change Notifications in Android Pie Using a Home Screen
Step 1: Swipe down the notification shade and tap Manage notifications.
You can see the above-given screen in your Android Pie devices. This screen includes the most recent use of app notifications. By default enabled app notifications in Android Pie 9.0. Also, see the most frequent use app per day in your device. You can direct reply from home screen notification without an open app in your device. If you don’t want to show app notifications, disable it in your devices.
2nd Method: Manage Android Pie Notifications Using Notification Settings
Step 1: Swipe down the notification shade and tap the Settings icon.
Step 2: Tap Apps & notifications.
Step 3: Tap Notifications.
Here you can see app notification settings such as change lock screen notification settings, notification dots, Blink light, notification sound, swipe fingerprint for notification gesture, Do Not Disturb, and recently used apps list.
Step 4: Tap App from recently sent to manage app notification in Android 9.0.
Here you can see enable/disable show notifications, disable Group notifications on WhatsApp, and other app and hide message notifications in your devices.
Step 5: Turn off show notifications to block app notification in the Android Pie device.
Also, disable app interruptions, critical app alerts, background processing, and more Android Pie app notification settings.
And that’s all. I hope this tutorial helpful to manage Android P Notifications. If you have any kind of trouble, tell us in below comment box. Stay and connect with us for the latest Android Pie updates.