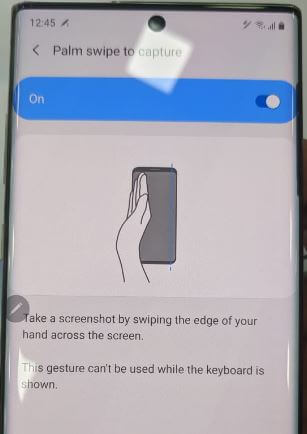Last Updated on May 20, 2023 by Bestusefultips
Here’s how to take a screenshot on Galaxy Note 10 and Note 10 plus 5G. Samsung Note 10 & Note 10+ remove the Bixby key from the hardware key. You can take a screenshot Android Samsung device using the power button and volume down button. Also, use a palm swipe gesture to take a screenshot on Note 10 Plus. You can use Bixby commands to take a Samsung screenshot.
Can Galaxy Note 10 capture a long screenshot? You can use different gestures on different Android devices to capture screenshots, like the Palm swipe to capture gestures in a Samsung phone, the Three-finger screenshot on OnePlus, the quick tap Gesture in Google Pixel, etc. Follow below given different methods to take a screenshot on Samsung Galaxy Note 10 Plus and Note 10.
Read More: How to Take Screenshots on Samsung Tab A Series
How to Take a Screenshot on Galaxy Note 10 Plus and Note 10
Below are three different methods to take a screenshot on Samsung Galaxy devices.
Take a Screenshot on Galaxy Note 10 and Note 10 Plus using the Hardware Buttons
You need to long-press the side key and volume down button simultaneously to capture the screenshot of Galaxy Note 10+ and Note 10. You can see the screenshot captured on your device. Please find it in your device file manager or gallery.
Use Palm Swipe to Capture to Take Galaxy Note 10 Plus Screenshot
Swiping the edge of your hand across the screen. Make sure to enable palm swipe to capture gestures on your Samsung Note 10 Plus device.
Settings > Advanced features > Motion and gestures > Palm swipe to capture > Turn the toggle on.
Use Smart Capture to Take a Screenshot on Galaxy Note 10 and Note 10 Plus
Make sure to enable the screenshot toolbar on your Samsung Note 10 series.
Settings > Advanced features > Screenshots and screen recorder > Screenshot toolbar.
Step 1: Open the page or screen you want to capture the screen.
Step 2: Capture a screenshot of one of the above-given methods (Power & volume down buttons or palm swipe to capture).
Step 3: Tap Scroll capture at the bottom.
Step 4: Tap & hold the scroll capture button until you select the pages you want to take a screenshot.
Use Smart Select to Take a Screenshot on Galaxy Note 10 and Note 10 Plus
The Samsung smart select feature helps take a specific part of the page or screen. Choose a shape type (Oval or Square) to take a screenshot. Also, create a GIF. Make sure to enable edge panels on your Samsung phone to use this feature.
Settings > Display > Edge screen > Edge panels.
Step 1: Open the page or screen.
Step 2: Open the Edge panel from the side of the screen.
Step 3: Tap Smart Select.
Step 4: Choose a shape you want to use.
Step 5: Select the portion you want to capture and tap Done.
Read Also: How to Customize Edge Lighting on Samsung Galaxy
Take a Screenshot Samsung Galaxy Note 10 Plus using Bixby Key
When you press and hold the side key or say, Hey Bixby in your Note 10+, it will wake up a Bixby voice assistant. Now say “Take a screenshot” to automatically capture screenshots on a Samsung Note 10 series.
Take a Screenshot on Samsung Note 10 Plus using S-Pen
Step 1: Open the page or screen you want to capture.
Step 2: Remove the S Pen from your Note 10 device.
Step 3: Tap Air command logo > Screen write selection.
You can see the screenshot taken on your Samsung Note device.
And that’s it. End of available methods to take a screenshot on Galaxy Note 10 Plus and Note 10. Which of the above-given way do you use to take a screenshot on your Samsung Phone? Please tell us in the below comments section.
Read Also: