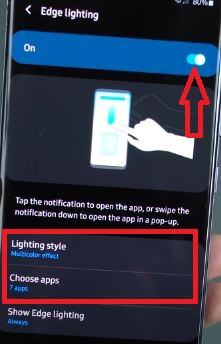Last Updated on March 7, 2021 by Bestusefultips
Here’s how to customize Edge lighting on Samsung Galaxy S20 Ultra, S20 Plus, and S20 device. You can enable or disable Edge lighting and Edge panels under the Edge screen in display settings. You can change Edge lighting style, Edge lighting color for different apps, and show or hide Edge lighting in galaxy S20 Ultra.
First of all select apps that will be using Edge lighting for notifications on your phone. Edge lighting only works with compatible apps that have notifications turned on. Follow the below-given step by step process to Customize Edge lights on Samsung Galaxy S20 Ultra, S20+, and S20.
Read Also:
- How to Change Screen Resolution on Samsung Galaxy S20 Ultra
- How to Turn on Dark Mode on Galaxy S20 Ultra, S20 Plus, and S20
- How to Use Power Saving Mode on Galaxy S20 Ultra, S20 Plus, and S20
- How to Enable Gesture Navigation on Galaxy S20 Ultra, S20 Plus, and S20
- How to Customize Always on Display Galaxy S20 Ultra and S20 Plus
How to Change the Edge Lighting Color for Different Apps on Samsung Galaxy S20 Ultra
Step 1: Go to Settings.
Step 2: Tap on Display.
Step 3: Scroll down and tap on Edge Screen.
Step 4: Tap on Edge Lighting (Make sure toggled on).
Here, you can see Lighting style, Choose apps, and Show Edge Lighting (Default set Always).
Step 5: Tap on Choose apps.
Step 6: Toggle on apps you want to show Edge lighting when the app receives notifications. Also, you can toggle on “All available apps” if you wont to turn on Edge lighting for all apps.
Change Edge Lighting Style (Effect) on Galaxy S20 Ultra, S20 Plus, and S20
Step 1: Go to Settings.
Step 2: Tap on Display.
Step 3: Scroll down and tap on Edge Screen.
Step 4: Tap on Edge Lighting (Make sure toggled on).
Step 5: Tap on lighting style.
Here, you can see Effect, Color, and advanced (Set transparency, width, and duration) tabs.
Step 6: Tap on Effect.
Step 7: Choose from Bubble, Multicolor, Glow, Glitter, Eclipse, Echo, or Spotlight and tap on Done.
Change Edge Lighting Colors for Different Apps on Samsung Galaxy S20 Ultra
Step 1: Go to Settings.
Step 2: Tap on Display.
Step 3: Scroll down and tap on Edge Screen.
Step 4: Tap on Edge Lighting (Make sure toggled on).
Step 5: Tap on lighting style.
Step 6: Tap on Color.
Step 7: Tap on App Color.
Here, you can choose a different color for each app. Also, reset app colors anytime if you don’t like a new color.
And that’s all. Do you still have any questions? Tell us in below comment box. Stay and connect with us for the latest updates.