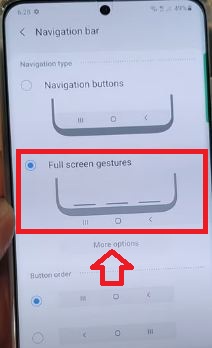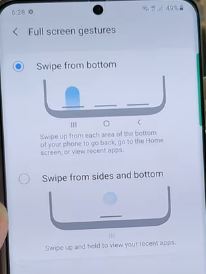Last Updated on March 7, 2021 by Bestusefultips
Here’s how to enable and use gesture navigation on Samsung Galaxy S20 Ultra. By default set 3-button navigation (Recent, Home, and Back button) in your Samsung S20 devices. You can easily activate navigation gestures on Galaxy S20 Ultra under display settings. Also, hide the navigation bar and switch the navigation button order (Back and Recent button) in your device.
Using this navigation bar setting, you can manage the Home, Back, and Recent buttons or use gestures in your Samsung S20 Ultra. Let see steps to turn on navigation gestures on Galaxy S20 Ultra.
Read Also:
- How to Change Screen Resolution on Samsung Galaxy S20 Ultra
- How to Turn on Dark Mode on Galaxy S20 Ultra, S20 Plus, and S20
- How to Customize Always on Display Galaxy S20 Ultra and S20 Plus
- How to Change Wallpaper on Galaxy S20 Ultra, S20 Plus, and S20
How to Activate Fully Gesture Navigation on Samsung Galaxy S20 Ultra, S20 Plus, and S20
Step 1: Go to Settings.
Step 2: Tap on Display.
Step 3: Scroll down and tap on the Navigation bar.
By default set Navigation buttons (Recent, Home, and Back).
Step 4: Choose the Full screen gesture.
Now, you can see hide the navigation bar buttons and see three horizontal lines instead of buttons. When you choose full-screen gestures, you can see new enable gestures hints and show buttons to hide keyboard toggle. Samsung S20 Ultra full-screen gestures add two new options.
Step 5: Tap More options (Show above steps screenshot).
Below given two options are available here.
Swipe from bottom: Swipe up from each area of the bottom of your phone to go back, go to the home screen, or view recent apps.
Swipe from sides and bottom: Swipe up and hold to view your recent apps.
Step 6: Choose from Swipe from bottom/Swipe from sides and bottom and tap back button.
Change the Navigation Button Order on Samsung Galaxy S20 Ultra, S20 Plus, and S20
Step 1: Go to Settings.
Step 2: Tap on Display.
Step 3: Scroll down and tap on the Navigation bar.
You can see the button order option at the end of the page.
Step 4: Choose from Recent (Left), Home, and Back (Right)/ Back (Left), Home, and Recent (Right).
Now, swap back and recent button in Samsung S20 Ultra and other devices.
And that’s it. We hope this makes it clear how to enable full gesture navigation in Galaxy S20 Ultra, S20 Plus, and S20. If you have any questions, tell us in below comment box.