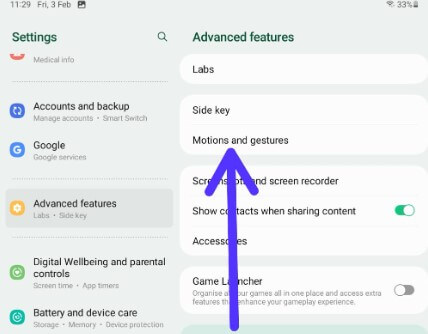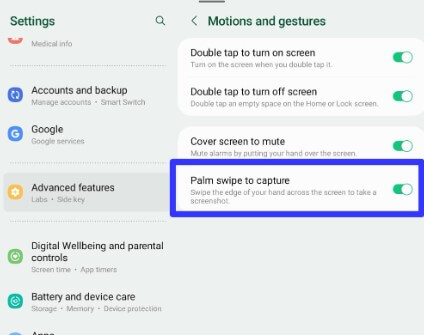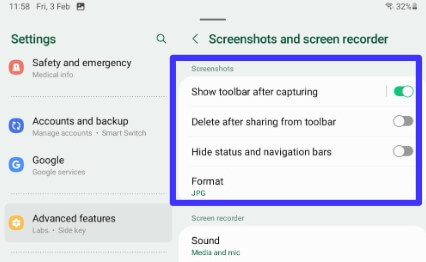Last Updated on February 3, 2023 by Bestusefultips
Do you want to take a Samsung tab A screenshot? In this tutorial, I’ll show you methods to take screenshot in Samsung tab A (A8, A7 Lite, A7, etc.) and Samsung tab S series (S8 Ultra, S8 Plus, S8, S7 FE, S7+, S7, S6 Lite, S6, etc.). You can screenshot on Galaxy tablet using the palm swipe to capture gesture, power & volume down key, and using Bixby or Google Assistant. Let’s see the methods to take Samsung screenshots.
Read More: How To Take a Screenshot on Samsung Galaxy
3 Methods to Samsung Tab A Screenshot: Tab A8, A7 Lite, A7
Below-given steps are for Samsung Galaxy Tab A8 running One UI 5.0.
Note: The steps may vary slightly different on the specific version of Android running on your Samsung Galaxy Tablet.
How to Take Screenshot in Samsung Tab A Series using Palm Swipe to Capture Gestures
Make sure to enable the palm swipe capture gesture in your Samsung Galaxy Tab devices.
Step 1: Go to Settings.
Step 2: Scroll down and tap on Advanced features.
Step 3: Tap Motions and gestures.
Step 4: Toggle on Palm swipe to capture.
Step 5: Open the page or screen you want to screenshot on Samsung tablet.
Step 6: Swipe the edge of your hand across the screen to take a screenshot Samsung tablet.
You can see the screenshot toolbar at the bottom of the screen. Directly share or edit the Galaxy tab a screenshot here.
How to Screenshot on Samsung Tablet A using Hardware Buttons (Without Home Button)
You can use this method on most of all devices. Open the page or screen and long-press the power & volume down buttons simultaneously to capture a screenshot on your Samsung tablet.
How to Samsung Tab A Screenshot using Bixby or Google Assistant
Using this method, you can screenshot on a Samsung tablet without the volume button and power button. Make sure to set up Bixby or Google Assistant on your Samsung tablet.
Step 1: Open the screen or page on your Samsung tablet.
Step 2: Say Hey Bixby or Hey Google (OK Google) to launch the voice Assistant. When launching the Assistant, say Take a screenshot to capture your tablet’s screen.
How to Change the Screenshot Settings on my Samsung Tablet A8, A7 Lite, A7
Step 1: Go to Settings.
Step 2: Scroll and tap Advanced features.
Step 3: Tap Screenshot and screen recorder.
Here, enable or disable screenshot toolbar settings, including showing the toolbar after capturing, deleting after sharing from the toolbar, or hiding status and navigation bars when taking a screenshot. Also, change the Samsung screenshot format to JPG or PNG.
Step 4: Toggle the On/Off you want in your Galaxy tab.
FAQs:
Why can’t I Screenshot on my Samsung Tablet?
Make sure to allow all the permissions needed to take a screenshot on your Samsung tablet. Go to Settings > Apps > Three vertical dots at the top right corner > Permission manager. Now, grant the permission to screenshot on Galaxy tablet.
How do I Hide Navigation Bar and Status Bar when Taking a Screenshot?
If you don’t want to show your status bar and the navigation bar on the screenshot, you can hide them by going to Settings > Advanced features > Screenshot and screen recorder > Toggle on Hide status and navigation bars.
How to Take Screenshot on Tablet using Gestures?
You can use a palm swipe gesture to take a screenshot on a Samsung tablet. To enable palm swipe to capture, go to Settings > Advanced features > Motions and gestures > Toggle on Palm swipe to capture. Now, swipe the screen’s right side edge to screenshot on the Samsung tablet.
Related: