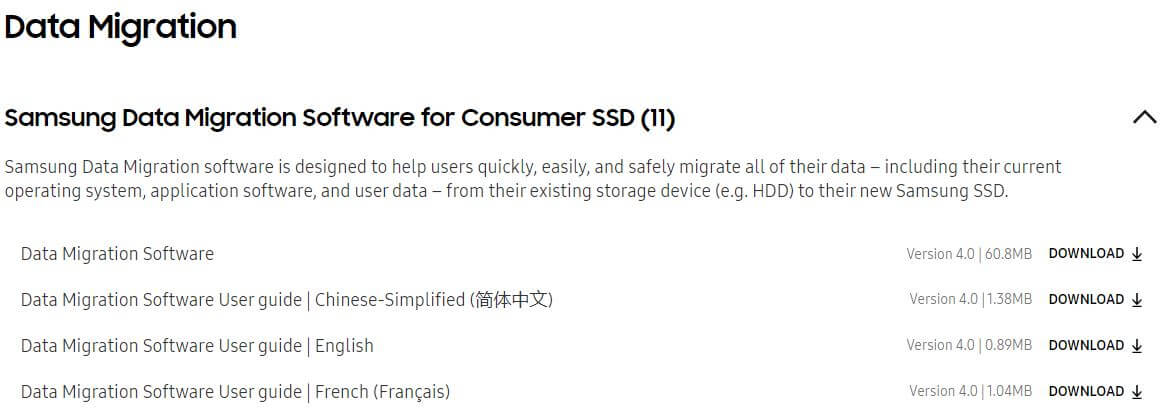Last Updated on January 3, 2023 by Bestusefultips
A quick and perfect solution for moving all important data is the Samsung Data Migration tool. It was initially used some time ago and proved very successful by following all the methods. With the process, it’s easy for you to transfer all your important data, including the current operating system or anything else, to a new Samsung SSD from your old Samsung SSD. It was only designed for Samsung SSD, and because of this, the tool does not support SSDs from other manufacturers.
The 470, 830, and 840 series families are now supported with Samsung Data Migration. The enhanced version V2.5 immediately replicates and transfers data to the latest Samsung SSD. And yes, the truth is that this software minimizes the chance of data loss when transferring large files is one of its most verified features. Additionally, it has made data migration rapid, reliable, and accessible. The Samsung SSD integrated installer is a program that allows SSD Magician Software and data migration tool to be installed simultaneously without any separate installation.
Samsung Data Migration is exceptionally simple to use compared to other backup apps because of its straightforward interface and simple menu alternatives.
Read More: How to Use Snipping Tool on Windows 11
Steps to Download Samsung Data Migration
Step 1: Go to the Samsung download page.
Step 2: Scroll down a bit and look for Data Migration Section.
Step 3:Then Click on Samsung Data Migration Software for Consumer SSD to explore.
Step 4: Click on Download and Data Migration Software.
This tool is free, and Only Windows operating systems and the MBR and GPT boot sector types are supported.
The setting is very fast and easy; you must select the language and click on it to review the license agreement.
How to Use Samsung Data Migration
Check your operating system for damaged sections before using the Samsung Data Migration cloning software. The chkdsk tool makes it simple to execute this:
Step 1: Open the Command prompt.
Step 2: Enter chkdsk and wait for the results.
Step 3: Wait till Windows search for the bad sections.
Step 4: After then restart your system.
Start the Samsung migration software tool after running chkdsk, then perform the following steps:
Step 1: Ensure Samsung SSD is correctly linked.
Step 2: Tap on the Refresh button if it is not working.
Step 3: Select the place where you want to copy the data.
Step 4: Make the target drive.
Step 5: Press Start and wait for the process.
Read More: How to Record Screen on Chromebook
Some Helpful Information about Samsung Data Migration Tool
First, you must check that it contains only some important data before installing the Samsung SSD toward which you want to move all your data. If it is necessary, you can create a backup. Because the data migration tool quickly formats SSD before you start copying the OS.
Samsung Data Migration won’t work correctly if the source device doesn’t integrate with your operating device. It is not a conventional backup software for copying specific folders and files.
Encryption drivers will need to be fixed. Therefore you must deactivate any password protection to view them.
You must close all the tasks on your computer while the data is copied. If you do, you run the risk of corrupting your disc.
Once the migration process is finished, you will get a notification. Till then, you should not unplug the Samsung SSD from your PC (Windows 11/Windows 10).
Samsung Data Migration doesn’t allow you to select and specify the detailed information you want to copy. Your whole operating system, including the System Reserved Partition, is set by default.
For instance, you were curious about Samsung Data Migration is not supported with other SSDs.
Conclusion
The tool serves its purpose effectively. Easily choose the source and destination and then click a button to launch the cloning operation with Samsung Data Migration to copy everything from an HDD to an SSD.
The total time to copy the data varies depending on the size of your discs. It is exceptionally user-friendly and entirely free to use.
And yes, Samsung Data Migration will only take the place of a partial backup system. Therefore, you should look for a better option elsewhere if you’re searching for a trustworthy tool to help you regularly make safe copies of your data, folders, programs, and operating system.
Read Also: