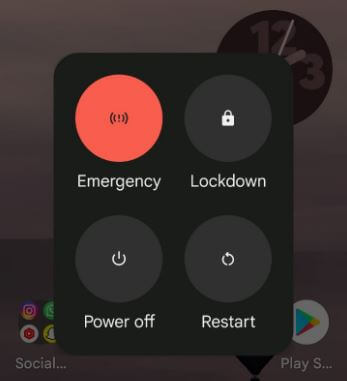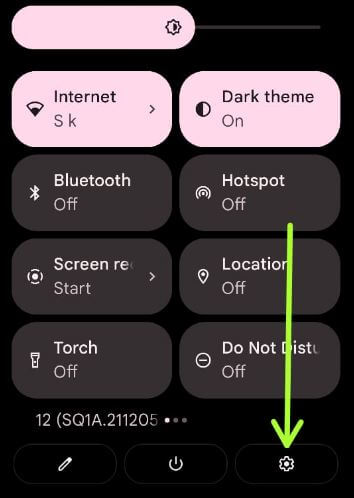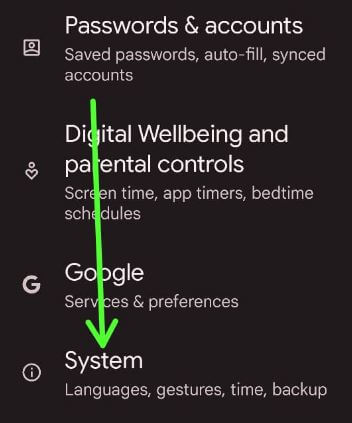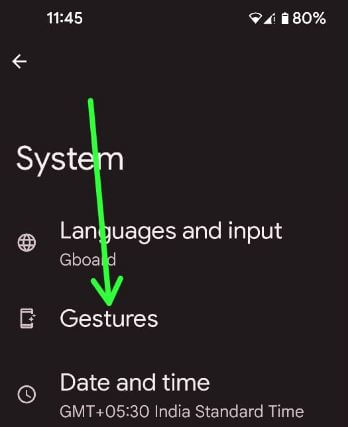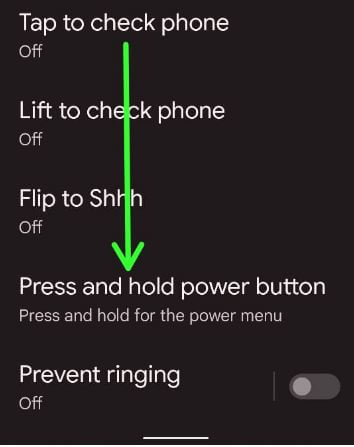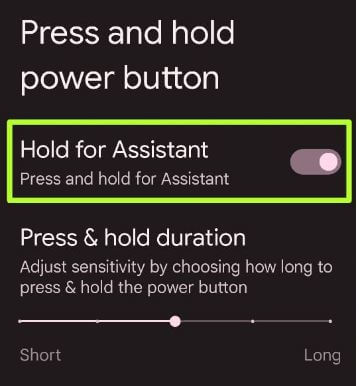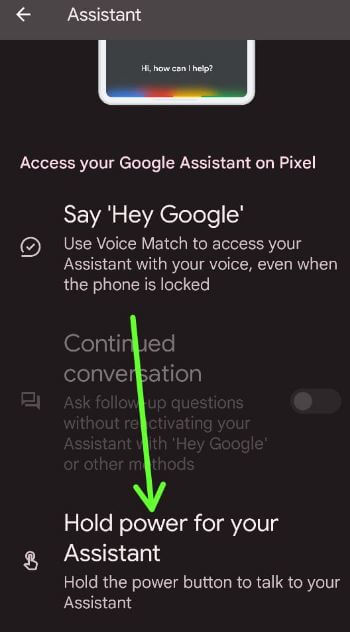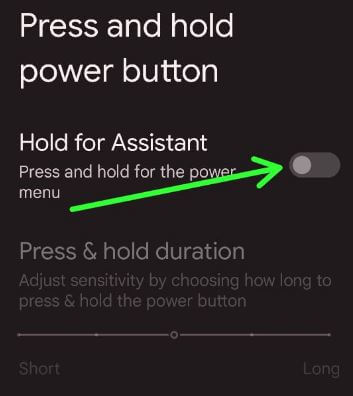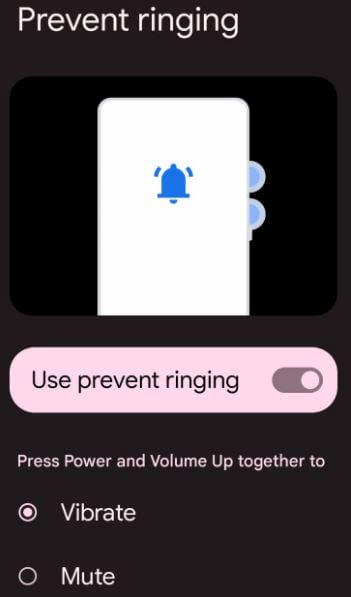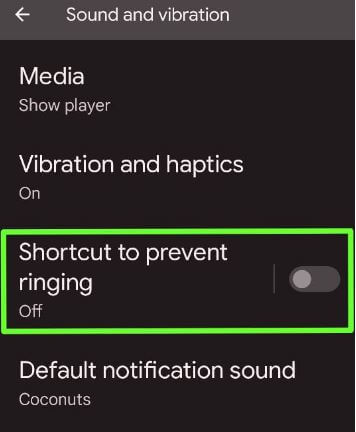Last Updated on December 29, 2021 by Bestusefultips
Do you want to activate Google Assistant without home button on your stock Android 12? Here’s how to enable Google Assistant using power button in Android 12 (Pixels). To quickly launch Google assistant, just say Ok Google/Hey Google or swipe from the left or right corner of your screen if you’re using fully gesture navigation on Android 12 stock OS. To use power button to access Google Assistant, you need to enable hold for assistant on your Android phone using gestures settings.
Read Also:
- How to Change Google Assistant Voice on Android Phone
- How to Link Netflix Profile to Google Home
- How to Change Google Assistant Language on Android
How to Enable Google Assistant without Home Button Android 12
To set power button to access Google Assistant, follow below given two different methods.
Compatible Devices (Android 12):
- Google Pixel 6 Pro
- Google Pixel 6
- Pixel 5 5G
- Pixel 5a 5G
- Pixel 5a
- Pixel 4a 5G
- Pixel 4 XL
- Pixel 4
Method 1: Using Gestures Settings
When you press & hold the power button, you can see the power menu (Show above given screenshot) on your stock Android 12 devices. Apply below step-by-step process to change power button functions on Android phone.
Step 1: Swipe down the notification panel twice at the top and tap on the Settings icon.
Step 2: Scroll down and tap on System.
Step 3: Tap on Gestures.
Step 4: Scroll again and tap on Press and hold power button.
By default turned off hold for the assistant.
Step 5: Toggle on Hold for assistant.
You can adjust the sensitivity by set how long to press & hold the power button to launch Google Assistant on your Android phone.
Step 6: Press & hold the power button to wake Google assistant on your Android 12 stock OS.
Method 2: Open Google Assistant Settings
Step 1: Go to any screen and say “Hey Google open assistant settings”.
Step 2: Tap on Hold power for your assistant.
Step 3: Toggle on Hold for Assistant.
Step 4: Now, long press the power button to activate Google Assistant on your Android device.
How to Disable Google Assistant after Pressing Power Button on Android 12
Just toggle off hold for assistant on your stock Android 12 to remove Google assistant from the power button.
Settings > System > Gestures > Press and hold power button > Toggle off Hold for Assistant
Now, say Hey Google (OK Google) or tap on the Google assistant button for voice on the home screen to access Google Assistant on your Android or Samsung Galaxy devices.
How to Enable Prevent Ringing on Android 12
When enabled use prevent ringing, press power, and volume up together to vibrate or mute ringing on your Android phone.
Settings > System > Gestures > Prevent ringing > Toggle on Use prevent ringing > Choose Vibrate or Mute
Alternative Way: Settings > Sound and vibration > Toggle on Shortcut to prevent ringing
And that’s all. Do you still have any questions regarding enabling Google assistant using the power button in Android 12? Tell us in below comment box.