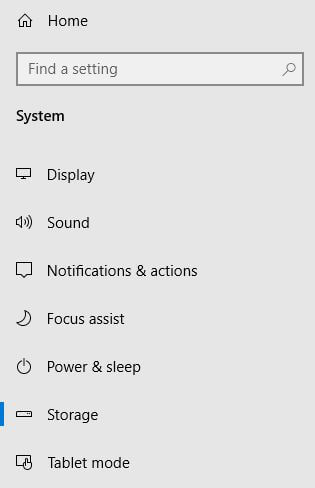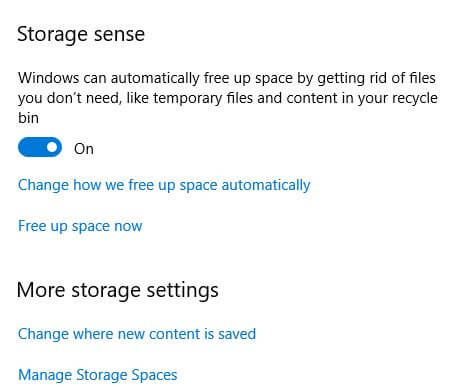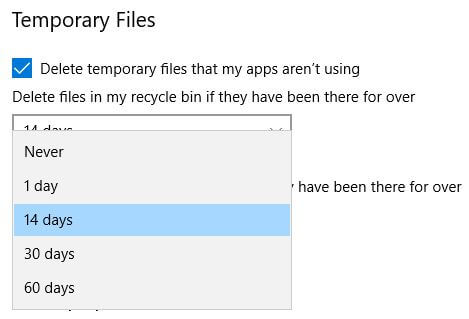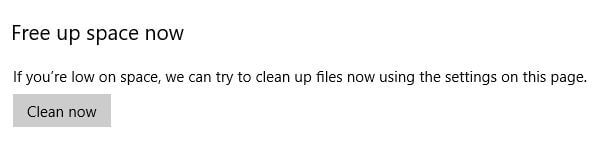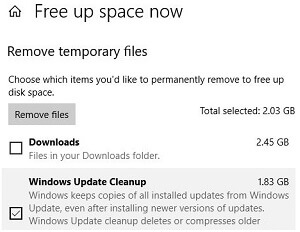Last Updated on March 7, 2021 by Bestusefultips
Want to free up disk space Windows 10 PC or laptop? Here’s how to free up space in Windows 10. By default turned on storage sense on Windows 10, so it will automatically free up storage only when low disk space issue. You can remove temporary files and content to free up disk space.
You can clean Windows 10 files to free up storage in your PC. Choose days (1/14/30/60) to delete files in download folder, recycle bin and other temporary files that may apps aren’t using. Follow below given step by step process to free up space in Windows 10 laptop or desktop PC.
Don’t Miss This:
How to backup Windows 10 file history
How to show hidden files and folder in Windows 7
How to reset forgot Windows 10 password
How to free up space in Windows 10 PC or Laptop
You can free up disk space to delete junk files, uninstall apps & games that unnecessary, cleanup disk etc. Moving temporary files, apps, movies and other storage space to external drive such as hard drive or pen drive etc. Check out below settings to free up hard drive space on Windows 10 using Windows settings.
Step 1: Tap Windows start menu
Step 2: Tap Settings gear
Windows 10 settings available here.
Step 3: Tap System
Here you can see Display, Notifications & actions, Focus assist, Storage, Tablet mode, multitasking, remote desktop and more.
Step 4: Tap Storage on left side menu
By default enabled storage sense in your Windows PC. Automatically free up disk storage when low on disk space in your device.
Step 5: Tap change how we free up space automatically
Step 6: Choose run storage sense from Every day/Every week/Every month or During low free disk space
Automatically delete temporary files that apps aren’t using in your PC. Change temporary file settings if you want.
Step 7: Choose when remove temporary files from Never/1 day/14 days/30 days or 60 days
You can clean Windows 10 using this setting.
Step 8: Tap Clean now under free up space now section if you’re PC low on space
List of temporary files are shown in your PC.
Step 9: Choose which files you’d like to permanently remove to free up disk space in Windows 10.
Step 10: Tap Remove files
It will free up Windows 10 disk space. After complete process you can see this message on the screen: We were able to free up disk space.
And that’s it. We hope this makes it clear how to free up space in Windows 10 PC. Do you still have any question? Tell us in below comment box. Stay and connect with us for latest Windows 10 tips and tricks.