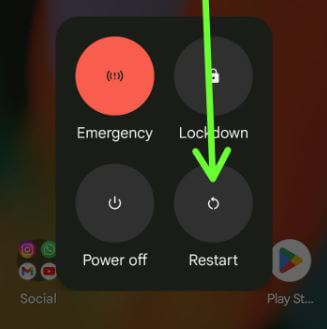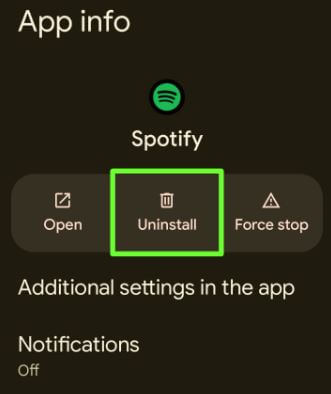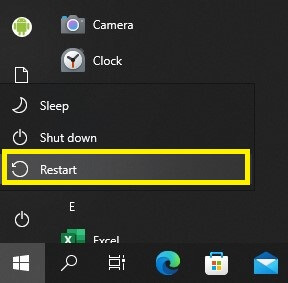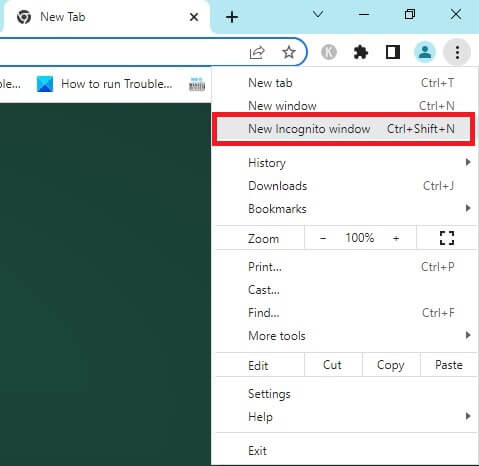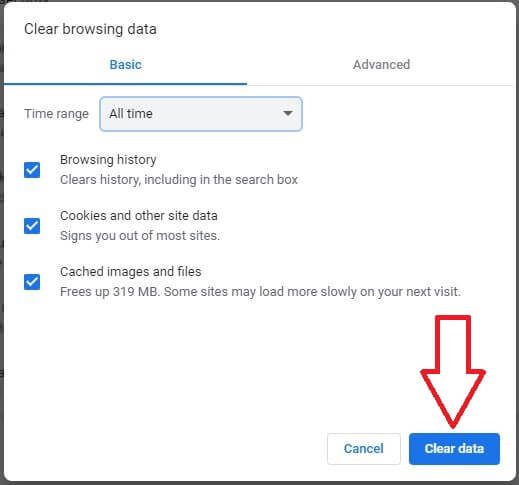Last Updated on January 31, 2024 by Bestusefultips
Spotify is one of the most famous music platforms where users listen or download music without ad interruptions or offline listen without wifi to join a Spotify premium account. But several users are facing an error with Spotify something went wrong try reloading the page on Windows 11/10 Chrome, Android, and iPhone devices. Let’s see the possible solutions to fix something went wrong Spotify error.
Read More: How to Fix Not Registered Network Error on Samsung
How to Fix Spotify Something Went Wrong Try Reloading the Page Android, Samsung, iPhone
Check your Internet Connection
Ensure your internet connection is working to open the app without any problems. Sometimes, a slow internet speed also causes this problem.
Restart your Device
Restart your phone, refresh your phone OS, and stop all background running activity that will fix minor bugs sometimes.
To restart your Android device, Long-press the power button and tap on Restart in the power menu to reboot your phone.
To Restart your Samsung, Long-press the Power button > Restart > Restart.
To restart your iPhone, Press the side and volume buttons simultaneously and drag the power slider. Hold the side button to get your iPhone back up.
Check Spotify App Update
Make sure your app is updated with the latest version. Open the Play Store> Profile icon at the top right corner > Manage apps & device > Manage > Update available > Tap on Update if the available update.
For iPhone: Open App Store> Profile icon at the top right corner > Tap on Update to individually update the app.
Read More: How to Update Apps on Android
Check if the Spotify Server Down
Is Spotify down? Check using the down detector if the Spotify server status is down.
Clear Spotify Cache to Fix Spotify Something Went Wrong Problem
Clear the cache of the Spotify app, delete the app’s temporary data, and restart your app to fix the Spotify login error.
To Clear the Cache on Android, go to Settings > Apps > See all apps > Spotify > Storage & cache > Clear cache.
To Clear Cache Spotify on Samsung Galaxy, go to Settings > Apps > See all apps > Spotify > Storage > Clear cache.
To Clear the Spotify cache on your iPhone, Open the Spotify app, click the hamburger icon, then select Settings & privacy, Data usage, and Clear media storage.
Read More: How to Clear Instagram Cache
Turn Off VPN
If you enable VPN on your device, you can see this error something went wrong Spotify try reloading the page on your phone. Turn off the VPN and check to fix the Spotify error.
Check System Update
Sometimes, software glitches cause Spotify something to go wrong error on your phone. Make sure your Smartphone is updated with the latest software.
For Android: Settings > System > System update > Check for the update.
Samsung Phone: Settings > About phone > Check for updates> Download & install.
iPhone: Settings > General > Software update.
Check the Date & Time
For Android: Settings > System > Date & time > Toggle on Set time automatically and Set time zone automatically.
For Samsung: Settings > General management > Date and time > Toggle on Automatic date and time.
For iPhone: Settings > General > Date & time > Toggle on Set automatically.
Uninstall & Re-install Spotify App
To uninstall the Spotify App on Android, go to Settings > Apps > See all apps > Spotify > Uninstall > OK.
To uninstall the Spotify App on Samsung, go to Settings > Apps > Spotify > Uninstall > OK.
Uninstall the Spotify App on your iPhone, go to Long-press the app on the home screen > Remove app > Delete app > Delete.
Restart your phone, install the Spotify app from the Play Store or App Store, and check and fix the Spotify. Something went wrong with an error on your Android or iPhone devices.
How to Fix Spotify Something went wrong try reloading the page Error Chrome Browser Windows 11/Windows 10
To Restart your PC or Laptop
Tap on the Windows logo > Power button > Restart.
Ensure your browser is Up-to-Date
Check that your browser is updated to the latest version. To check that your PC browser is updated to the newest version, go to updatemybrowser.org > Browser check > Update now.
Log in to Spotify to Another Browser
If your browser is incompatible, you may see a ” can’t log in to Spotify ” error. Open Spotify on your PC browser and log in with your account on Microsoft Edge, Firefox, Safari, or other browsers.
Spotify Login in Incognito Mode
Incognito mode helps you browse privately. To quickly access Incognito mode on your Google Chrome browser, simultaneously press Ctrl + Shift + N. Open Incognito mode and try to sign in to your Spotify account. However, you can’t log in to your Spotify account due to the browser cache.
Step 1: Open the Google Chrome browser on your PC.
Step 2: Tap on the Three vertical dots at the top right corner.
Step 3: Tap on New Incognito Window.
Step 4: Log in to the Spotify account.
Read More: How to Use Incognito Mode on YouTube Android
Update the Date & Time on your Desktop
Step 1: Right-click the date & time on the taskbar in your Windows 11/Windows 10 PC.
Step 2: Tap on Adjust date/time.
Step 3: Toggle on Set time automatically.
Delete Chrome Browser’s Cache & Cookies
You need to delete the Chrome browser’s cache and cookies (Search history), which will delete all cache & cookies data, including images, files, passwords, and other data.
And that’s all. End the list of possible solutions to fix Spotify Something went wrong try reloading the page error Chrome and Android. Which of the above-given methods worked for you? Do you know any alternative ways to fix this something went wrong Spotify issue. Tell us in the comment section below.
Related: