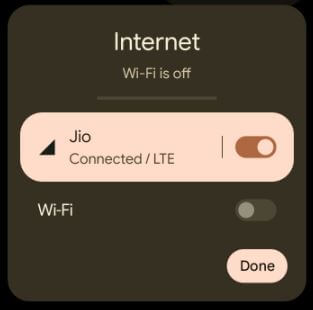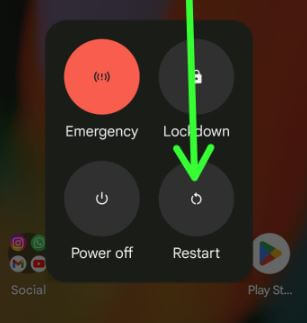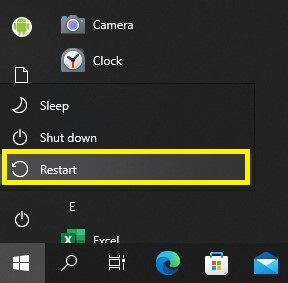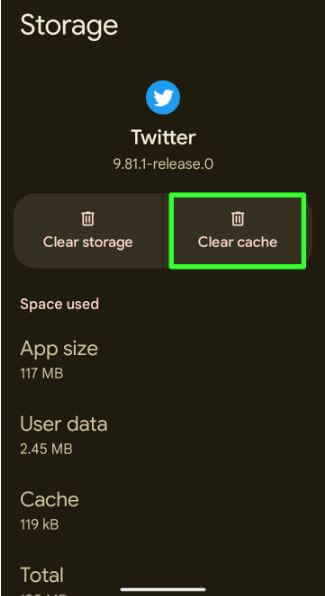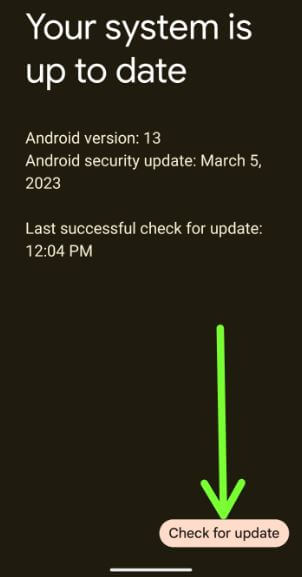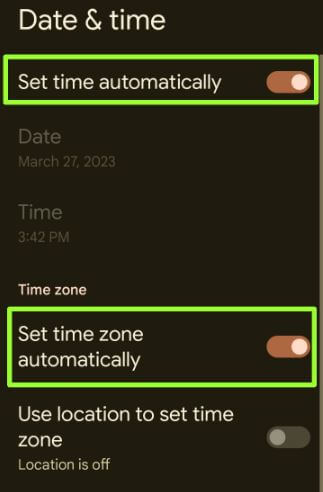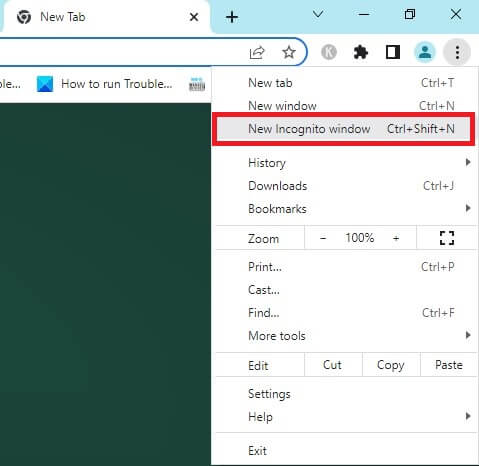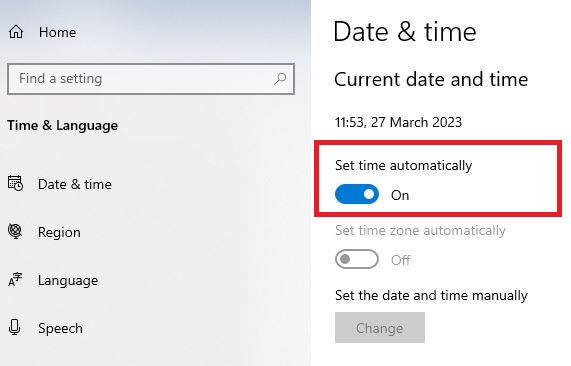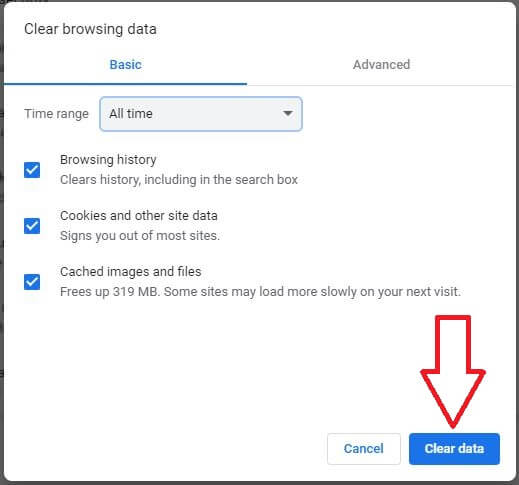Last Updated on January 31, 2024 by Bestusefultips
It’s annoying that something went wrong error when trying to Twitter login. Here’s the list of possible solutions to fix something went wrong try reloading Twitter Chrome, Android, Samsung, or iPhone issues. The reason behind facing this Twitter error may be a glitch in the Twitter app, Twitter’s server being down, a web browser cache issue in Chrome (Mozilla, Microsoft Edge. etc.), update time on your phone and PC, etc. Check out the below-given methods to fix Twitter something went wrong error message on Google Chrome, Android, or iPhone devices.
Read More: How to Fix Gmail Won’t Load on Chrome
How to Fix Something Went Wrong Try Reloading Twitter Error on Android and iPhone
One of the most straightforward solutions is to refresh the browser on your PC by pressing the F5 button and checking to fix the Twitter something went wrong issue.
Check your Internet Connection
Ensure your phone or PC’s internet connection is stable and access the Twitter app easily. A slow internet connection also causes this type of problem sometimes.
Restart your phone or PC
Rebooting your phone or PC will refresh your device’s OS and stop all background processes, fixing minor bugs.
To restart your Android device, Long-press the power button and tap on Restart in the power menu to reboot your phone.
Read More: Restart Samsung Phone
To restart your iPhone, Press the side and volume buttons simultaneously and drag the power slider. Hold the side button to get your iPhone back up.
To restart your PC or Laptop, Tap on the Windows logo > Power button > Restart.
Check if Twitter is Down
You can use the downdetector method to check if Twitter servers are down. Check the status to confirm the server problem.
Clear Twitter App Cache to Fix Twitter Something Went Wrong Error
Clear your Twitter account cache to delete the temporary data and restart your app to fix something that went wrong error on your phone.
To Clear the Twitter Cache on Android, go to Settings > Apps > See all apps > Twitter > Storage & cache or Storage > Clear cache.
Samsung Galaxy: Settings > Apps > Twitter > Storage > Clear cache.
To Clear the Twitter Cache on iPhone, Open the Twitter > Hamburger icon > Settings & privacy > Data usage > Clear media storage.
Read More: How to Clear App Cache on Android
Check Software Update
Sometimes, software bugs cause the ” something went wrong ” error on your device. Make sure your device is updated with the latest version.
For Android, go to Settings > System > System update > Check for update or Settings > About phone > Check for updates> Download & install.
For Samsung, go to Settings > Software update > Download and install.
For iPhone, go to Settings > General > Software update.
Update the Date & Time
Check the date and time on your Phone.
For Android, go to Settings > System > Date & time > Toggle on Set time automatically and Set time zone automatically.
For iPhone, go to Settings > General > Date & time > Toggle on Set automatically.
Read More:
- How to Enable or Block Cookies in Google Chrome
- How to Fix Chatgpt Login Not Working
- How to Turn Off Safesearch Google on Android and PC
How to Fix Something went wrong try Reloading Twitter Chrome Windows 10-Windows 11
1. Log in to Twitter to Different Browsers
You can see a Twitter login error on your browser if there are compatibility issues. Twitter sign-in on your Google Chrome, Firefox, Microsft Edge, Safari, or other browsers.
2. Check your Browser is Up-to-Date
Also, ensure your browser is updated to the latest version. To check if your PC browser is updated, go to updatemybrowser.org > Browser check > Update now.
3. Open Twitter Incognito Mode
Incognito mode helps you browse privately. Try to open your Twitter account in Incognito or private mode to check for cache-related issues on your PC. Another user who uses your PC won’t see your history. To quickly access Incognito mode on your Google Chrome browser, simultaneously press the Ctrl + Shift + N.
Step 1: Open the Google Chrome on your PC or Phone.
Step 2: Tap on Three vertical dots at the top right corner.
Step 3: Tap the New Incognito Window on the PC or the New Incognito tab on the phone.
Step 4: Try to sign in to your Twitter account.
4. Check the Date & Time on your PC
Step 1: Right-click the date & time on the taskbar in your Windows 11/Windows 10 PC.
Step 2: Tap Adjust date/time.
Step 3: Toggle on Set time automatically.
5. Delete your Chrome Browser’s Cache & Cookies
You must clear your Chrome browser’s search history, which will delete cookies, cache images, and files from your device.
FAQs:
How do I fix the Logout error on Twitter?
If you’re facing a logout error on Twitter, try using another browser. Clear your browser’s cookies and cache, log out from all devices if using multiple devices, disable or remove extensions, or check browser updates. If you are still facing the problem, contact the Twitter support team.
How do I Fix the Twitter Login Error?
If you face a login error on Twitter, please check your username and password. Ensure the internet is working, try to log in to Twitter to a different browser, clear the app cache & data in your phone, and clear your browser’s cache & cookies. I hope one of the given solutions fixes your Twitter error when signing in to your account.