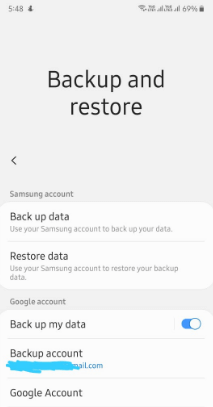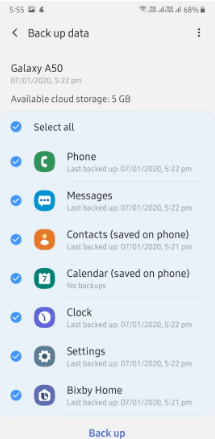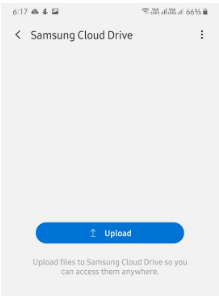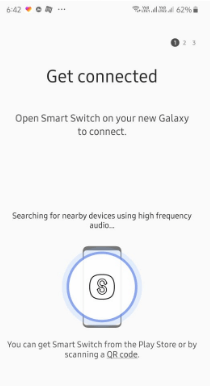Last Updated on December 19, 2023 by Bestusefultips
Backup all Samsung data to a PC or Google account? This tutorial explains how to backup data on the Samsung Galaxy A53, A52, A52s and A50. 4 ways to backup and restore data on the Samsung A53, A52, A52s and A50: include a Samsung account, sync your data with the Samsung Cloud, use your Google account, and use the Samsung smart switch to transfer content. Also, back up your data to an SD card or USB storage device.
You can find the backup & restore option under accounts and backup settings in your Galaxy. Using a Smart switch on Samsung Devices, you can easily and quickly transfer your phone data, including photos, videos, contacts, and messages, to the new phones. Enable automatic restore to restore backed-up settings and data when reinstalling an app. Check out the methods below to back up data on Samsung Galaxy devices.
Check More | How to Backup Data in Samsung Z Fold 5, Z Fold 4, Z Fold 3
How to Backup Data on Samsung Galaxy A53, A52 and A52s
Open Settings app from the app drawer > Accounts and backup > Backup Data > Tap the Turn On button.
How to Backup Data on Samsung Galaxy A50
You can back up your Samsung device’s data using your Google account. First, please enable my Google account data backup using the settings below.
1st Way: Samsung Backup and Restore Data using a Google Account
Step 1: Swipe down the Notification panel from the top of the screen and tap the Settings gear icon.
Step 2: Scroll down and tap Accounts and Backup.
Step 3: Tap Backup and Restore.
Step 4: Turn on the “Back up my data” toggle under the Google account section.
Also, you can choose a backup account and turn the backup on or off using the Google Drive option. Google drives backup app data, call history, contacts, device settings, and SMS text messages.
2nd Way: Backup Data on Samsung Galaxy using Phone Settings
Step 1: Follow the above-given method 1 Steps 1 to 3.
Step 2: Tap Back up data.
This setting backed up call & message history, MMS & SMS, Contacts, Calendar, Phone Settings, Bixby home, apps, music, etc. By default, the “Select all” option for backup.
Step 3: Select an option from a list you want to backup data.
Note: Files larger than 1 GB can’t be backed up to Samsung Cloud.
Step 4: Tap Back up at the bottom of the screen.
Wait until the process of backing up data is complete. You can see the message of All data backed up when finished.
Step 5: Tap Done.
Restore Data on Galaxy using Phone Setting
Choose the device and data you want to restore.
Settings > Accounts & backup > Backup and restore > Restore data > Restore > Done.
Read More | How to Backup Photos using Google Photos
3rd Way: Back Up my Phone to the Cloud on Samsung
You can back up your phone and sync your data using this Samsung cloud.
Step 1: Open the app drawer and tap Settings app.
Step 2: Scroll down and tap Accounts and Backup.
Step 3: Tap Samsung Cloud.
You can sync data to the Samsung cloud drive with your Samsung or Gmail accounts.
Step 4: Tap Samsung Cloud Drive.
Step 5: Tap the Upload button.
Upload files to Samsung Cloud drive so you can access them anywhere.
Step 6: Choose from Recent files/Internal Storage /SD Card.
Step 7: Select from a list you want to back up and tap Done.
You can see the selected files after backing up to Samsung Cloud Drive on your Samsung device. Also, create a folder on the Samsung cloud drive.
4th Way: Use Smart Switch to Transfer Data to Other Samsung Galaxy
Step 1: Open the app drawer and tap Settings app.
Step 2: Scroll down and tap Accounts and Backup.
Step 3: Tap Smart Switch.
If you use it for the first time, you must download Smart Switch on your phone.
Step 4: Tap Download.
Wait until the downloading is complete.
Step 5: Tap Agree.
Step 6: Allow permissions to use Samsung Smart Switch to back up data.
Step 7: Tap Allow.
Step 8: Tap Send data or Receive data.
Step 9: Tap Cable or Wireless.
Cable: Use a USB connector and cable to connect the devices. Plug the USB connector into your new phone.
Wireless: Open Smart Switch on your new Samsung devices to connect. You were searching for nearby devices to transfer data. To connect manually, enter the PIN shown on your new Galaxy device.
You can use a password to protect your data with a security code or backup files on SD cards or USB storage. The password will be required to restore.
And that’s all. We hope the above-given article is helpful to back up data on Samsung Galaxy. Do you have any alternative methods to back up & restore data on the Samsung devices? Please share with us in the comment box below.
Read Also: