Last Updated on March 7, 2021 by Bestusefultips
You can easily backup entire Android phone data and apps. Here’s how to backup and restore data on Android Oreo 8.1. You’ll restore a backup from Google drive in your Android Oreo devices. You can individually restore contacts, app data, call history, photos & videos, text messages, calendar, and more. When reinstalling an app, automatically restore backed up apps settings and data in Android 8.0 & 8.1 Oreo devices.
Read Also:
- How to restore & backup photo and video in Google Pixel
- How to recover lost contact in android devices from Gmail
- How to backup call logs in android Oreo using Google drive
- How to restore deleted WhatsApp messages on android
How to Backup and Restore Data on Android Oreo 8.1 and 8.0
First of all, let see which types of content you backup & restore the Android phone from Google backup or Google drive.
App data: Backup and restore android apps and data.
Call History: It includes the date and recipient of sent and received calls.
Device settings: This Oreo device backup setting includes device configuration such as Wi-Fi passwords, default app, wallpaper, and more.
Calendar: Events created in Google calendar will be synced across all your devices with your Google account.
Contacts: Sync contacts that are signed in to your Google account.
Photos & video: back up & sync photos and videos on your devices. Just tap the backup device folder and select folders you want to back up.
SMS: This text message back up includes messages you sent and received. This does not include MMS media messages.
Backup Entire Android Phone Data on Oreo 8.0 & 8.1
Step 1: Scroll down the Notification panel from the top of the screen and tap on the Settings gear icon.
Step 2: Scroll down and tap on System.
In android Oreo system settings, you can see Languages & input, Gestures, Back up, developer options, System UI tuner and other settings.
Step 4: Tap on Back up.
By default enable back up to Google drive settings in your android Oreo devices. Below you can see content for individually restore data including app data, contacts, photos & videos, SMS message and more.
Step 5: Tap on the Content you want to restore back up from Google drive
Step 6: Make sure Toggle on Automatic restore.
When turning off and delete a backup, your device will be permanently removed from Google drive. Photos & videos that have already restored will still available in your Google account. Also, contacts & calendar will sync to your Google account in your Android 8.0 & 8.1 Oreo devices.
And that’s it. Do you still have questions about backup and restore data Android Oreo 8.1 and 8.0? Do you have any problems? Let us know in the below comment section. Don’t miss to check our other tips.
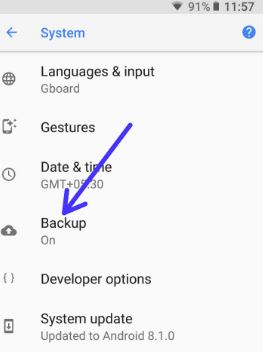
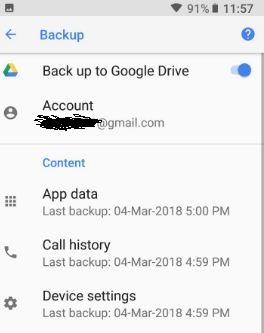
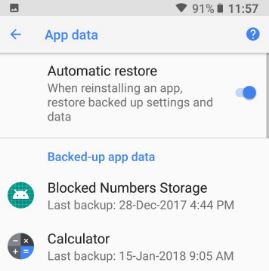



Hi Arpit, Thanks for the tips. I have a problem though. I can backup. But to restore from the backup, under “Backup”, I get a different menu: It shows under Content (though that heading is not there) “Other data” with “Google photos” and “Contacts”. However, the main problem is that if I click on any of these, it does not give option of Automatic Restore. I cannot find the Restore option anywhere. Even in Google Drive, it shows my backed up data. But the only option is to delete, not restore. Can you help?
My phone is Moto G5s plus. I did a factory reset after backing up to Google Drive.
Thanks.
Make sure to enable auto-sync in your device. After that, you can automatically back up your device after reset the phone using your Google account.