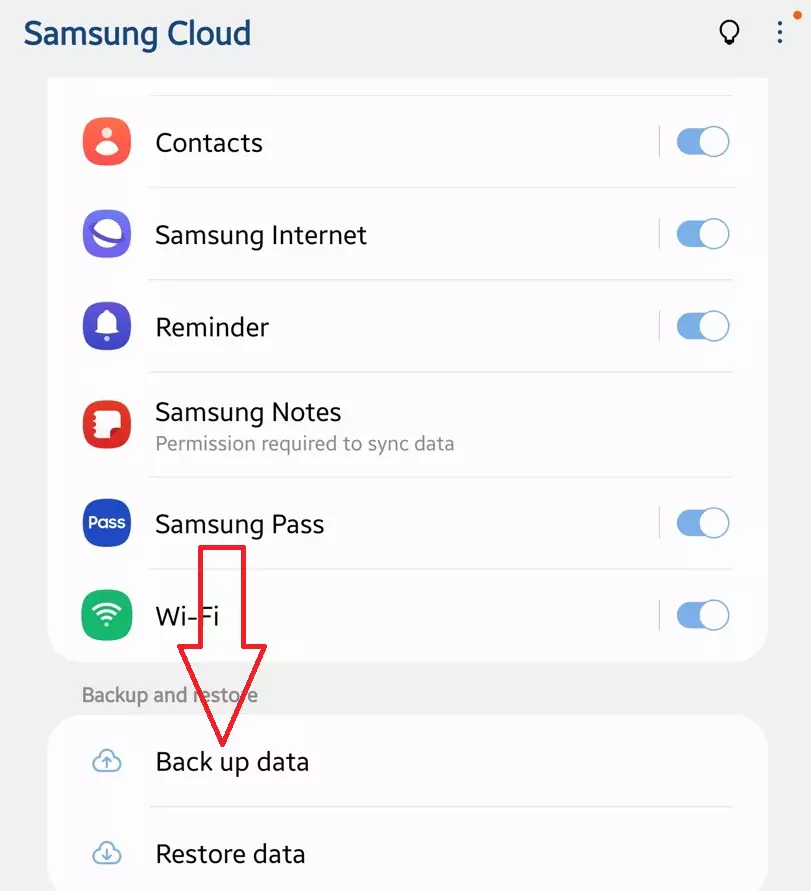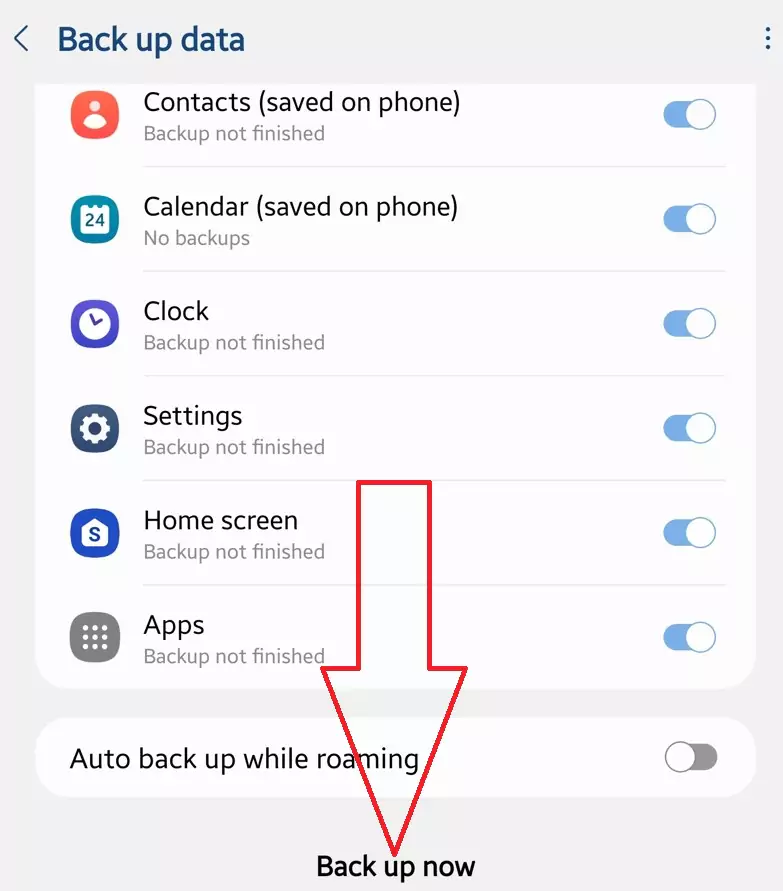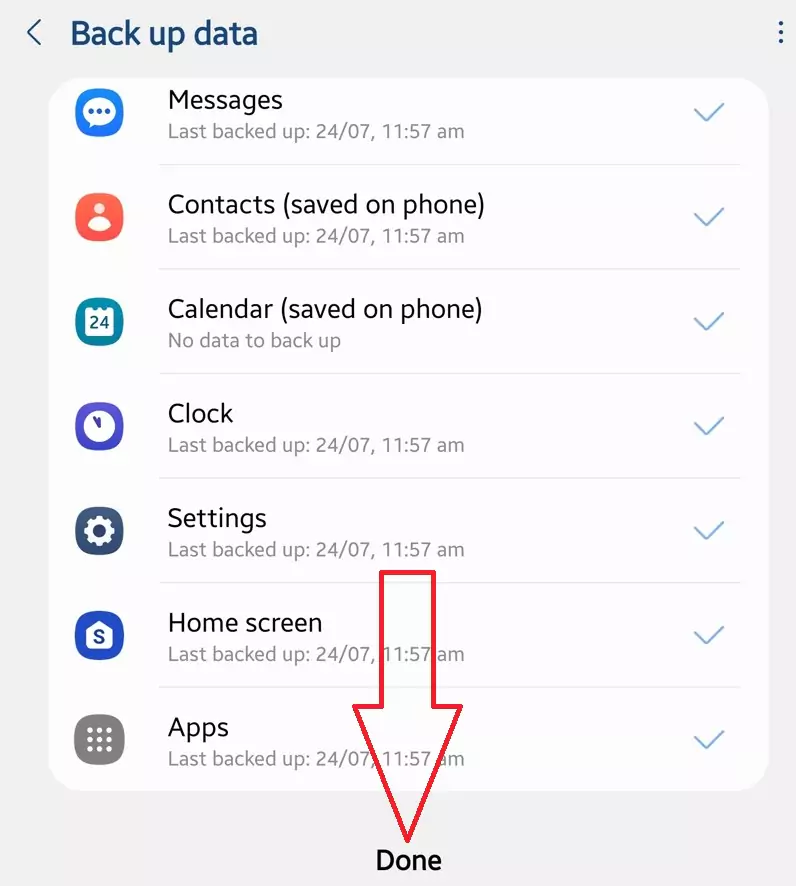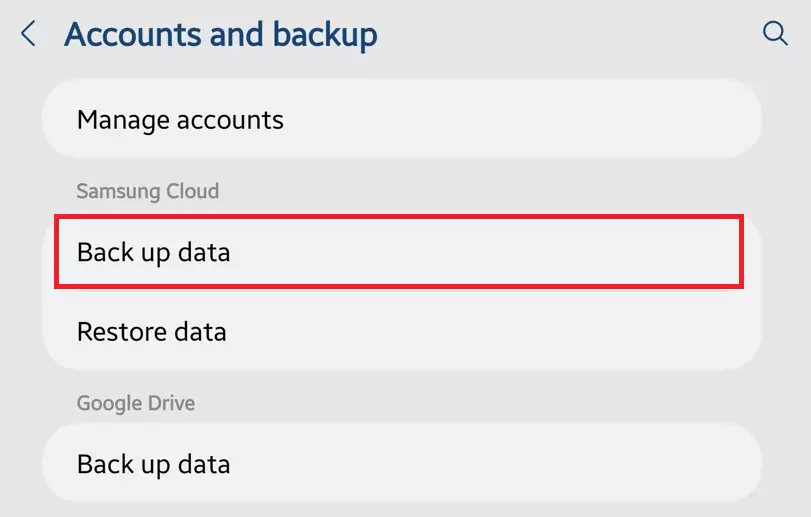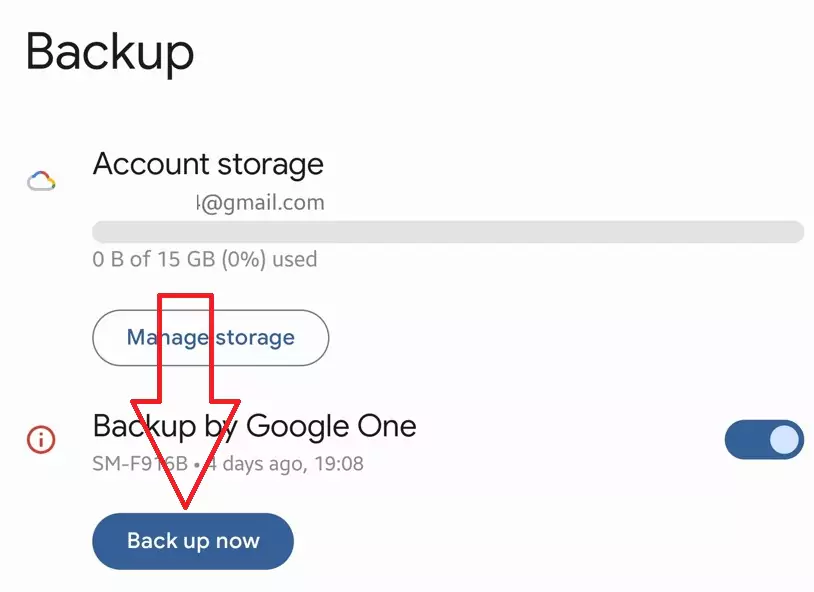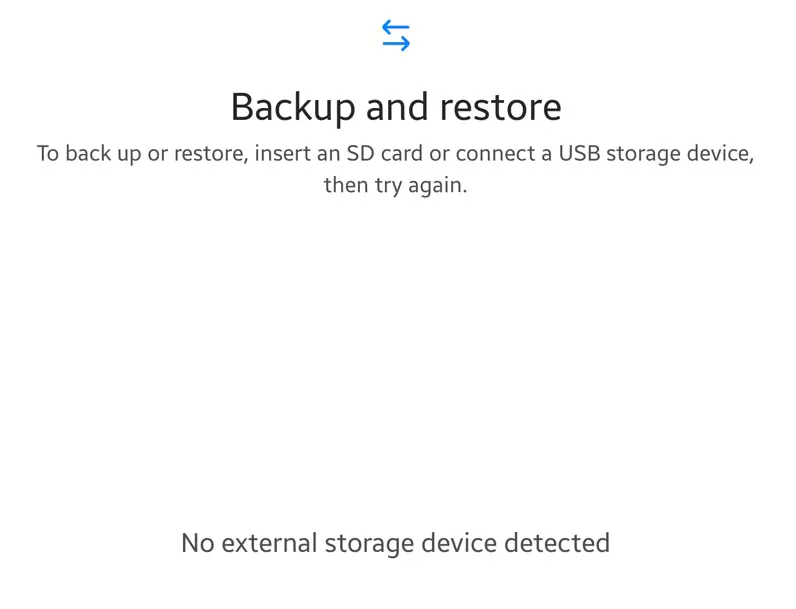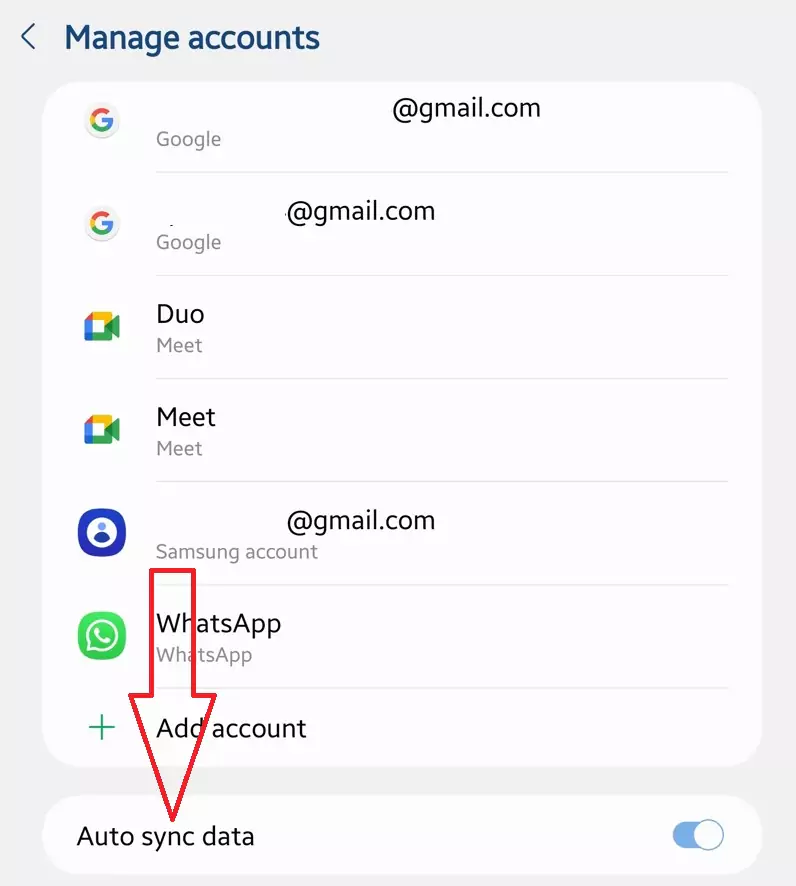Last Updated on July 24, 2023 by Bestusefultips
Do you want to back up your Samsung Galaxy Z Fold data? In this tutorial, I’ll show you 3 different methods to backup data in Samsung Z Fold 5, Z Fold 4, Z Fold 3, and other Galaxy devices. To back up everything on your Samsung phone, you can use Samsung Cloud, Goole account, External storage transfer, or restore backup data using a smart switch. Easily backup data like contacts, gallery photos, SMS, chat, videos, notes, and all other data. Samsung smart switch helps transfer data from an old phone or tablet to a new Samsung phone.
Read More: How to Show or Hide Apps on Samsung Galaxy Z Fold
How to Backup Data in Samsung Z Fold 5, Z Fold 4, Z Fold 3
Check out the below-given one-by-one methods to backup and restore Samsung Galaxy Z Fold 5, Z Fold 4, and Z Fold 3.
1st Method: BackUp Data using Samsung Cloud
Step 1: Go to Settings.
Step 2: Tap the Search icon, search the Samsung cloud, and tap on it.
You can see the options for backing up your data to the Samsung cloud.
Step 3: Toggle on the button you want to back up data and tap Back up data.
Step 4: Tap Back up now at the bottom middle.
Step 5: Tap Done when completing the backup data.
2nd Method: BackUp Data using Phone Settings
Step 1: Go to Settings.
Step 2: Scroll down and tap Accounts and Backup.
Step 3: Tap Back up data in the Samsung Cloud section.
Step 4: Toggle on the button and tap Back up now at the bottom.
Step 5: Tap Done.
3rd Method: Enable Google Drive BackUp in Samsung Z Fold 5, Z Fold 4, Z Fold 3
Step 1: Open the Settings app.
Step 2: Scroll down and click Accounts and Backup.
Step 3: Tap Back up data in the Google Drive section.
The backup details include apps, photos & videos, SMS messages, call history, device settings, and Google account data.
Step 4: Tap the Back up now button to enable backup data in your Google account.
4th Method: Backup Data using Samsung Smart Switch
Note: To back up or restore data, insert an SD card or connect any USB storage device to your Samsung Z Fold device.
Step 1: Go to Settings.
Step 2: Scroll down & tap on Accounts & Backup.
Step 3: Tap External storage transfer in the Smart switch section.
Step 4: Select your micro SD card or USB storage device.
Step 5: Select the option to transfer data and tap Send data.
5th Method: Enable Auto-Sync to Back Up Data on your Samsung Phone Automatically
Step 1: Open the Settings app.
Step 2: Scroll down & click on Accounts and Backup.
Step 3: Tap Manage accounts.
Step 4: Toggle on Auto sync data at the end of the screen.
Auto-Sync your Samsung Account: Settings > Accounts and backup > Manage accounts > Tap on your Samsung account > Sync account > Toggle on the button you want to auto-sync data.
Auto-Sync your Google Account: Settings > Accounts and backup > Manage accounts > Tap on your Google account > Sync account > Toggle on the button you want to sync data to your Google account.
End the list of methods to BackUp Data in Samsung Z Fold 5, Z Fold 4, and Z Fold 3. Which way do you use to back up your entire Samsung phone data? Please, tell us in below comment section.
Read More: