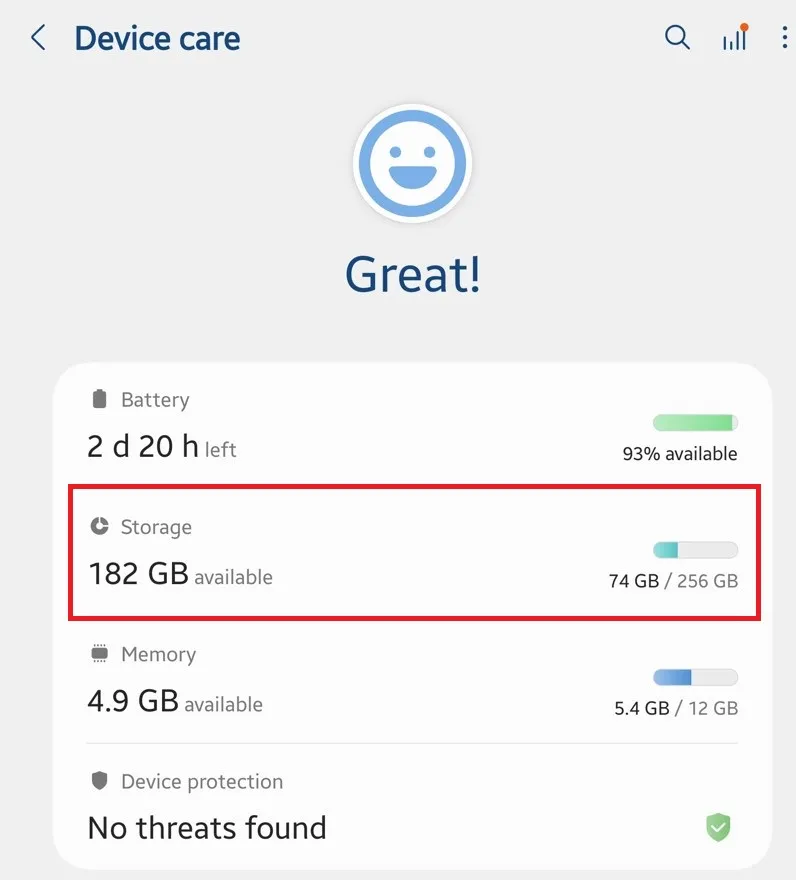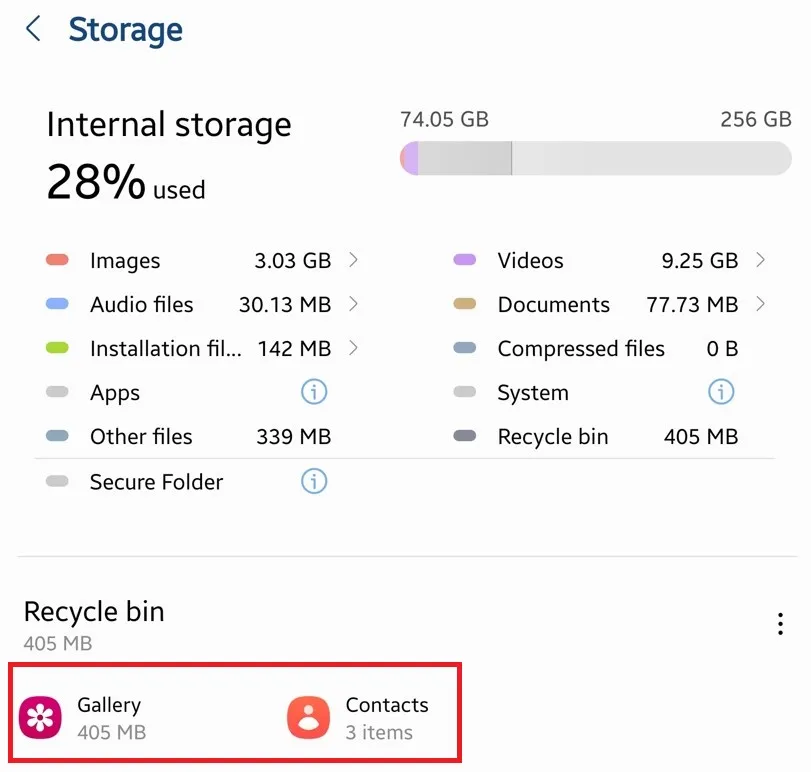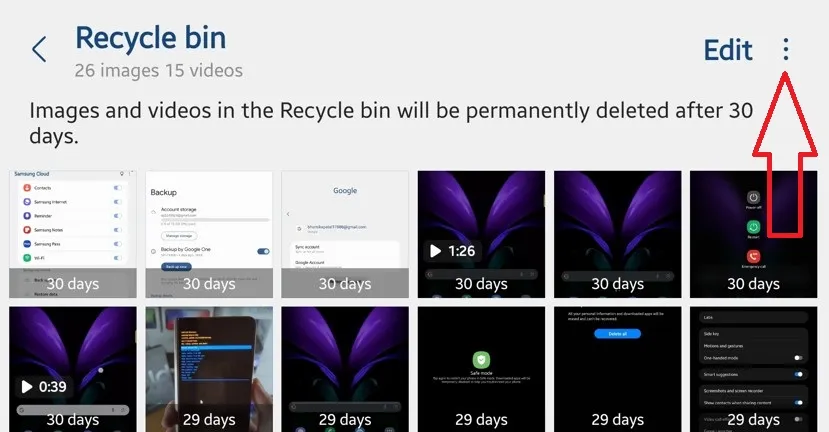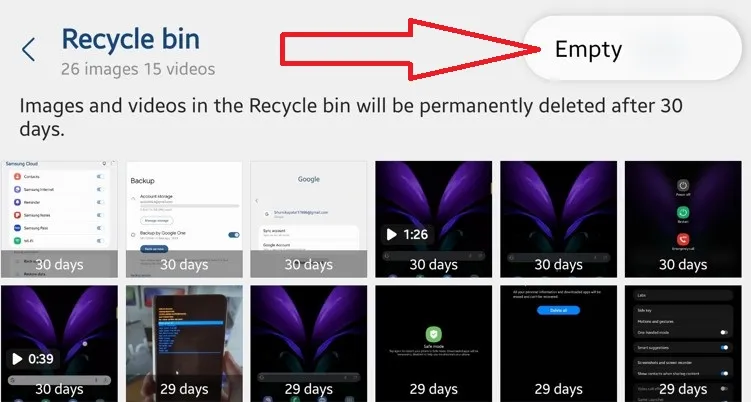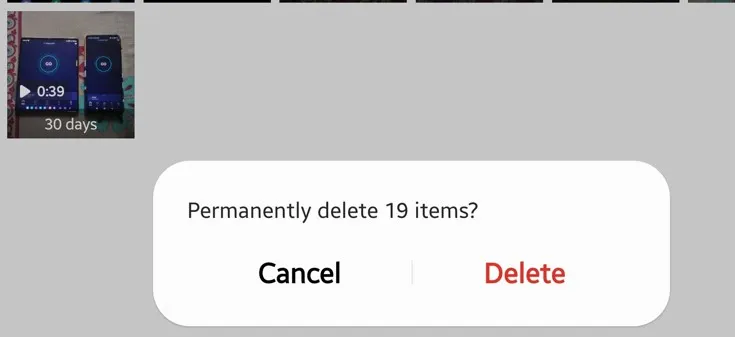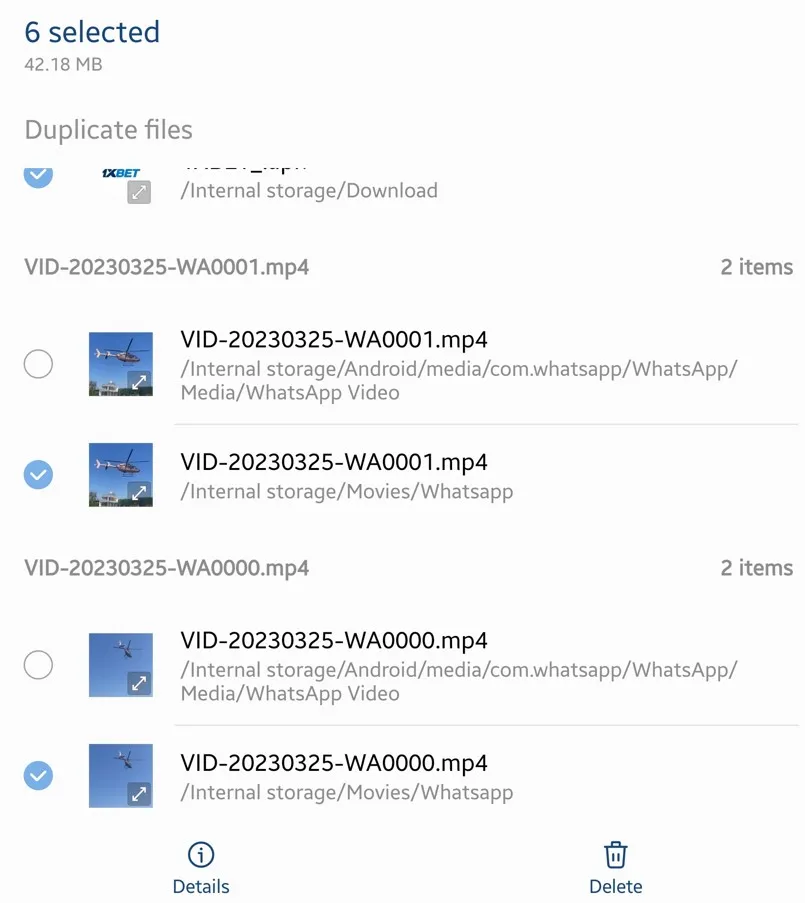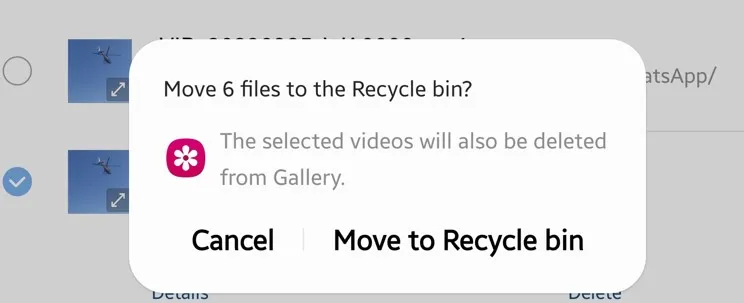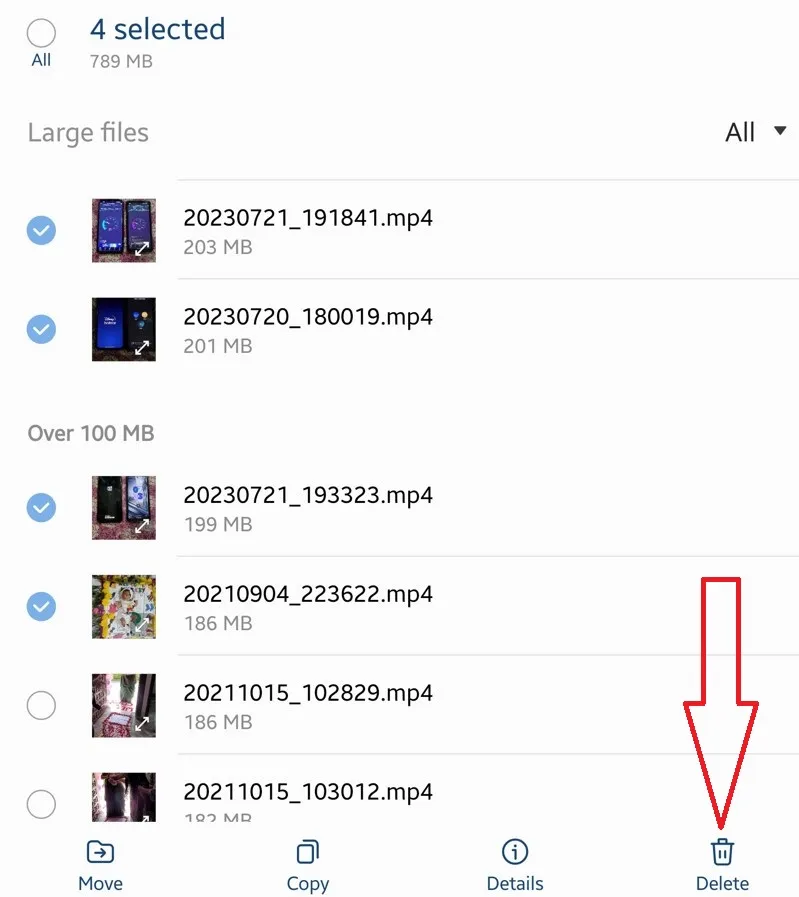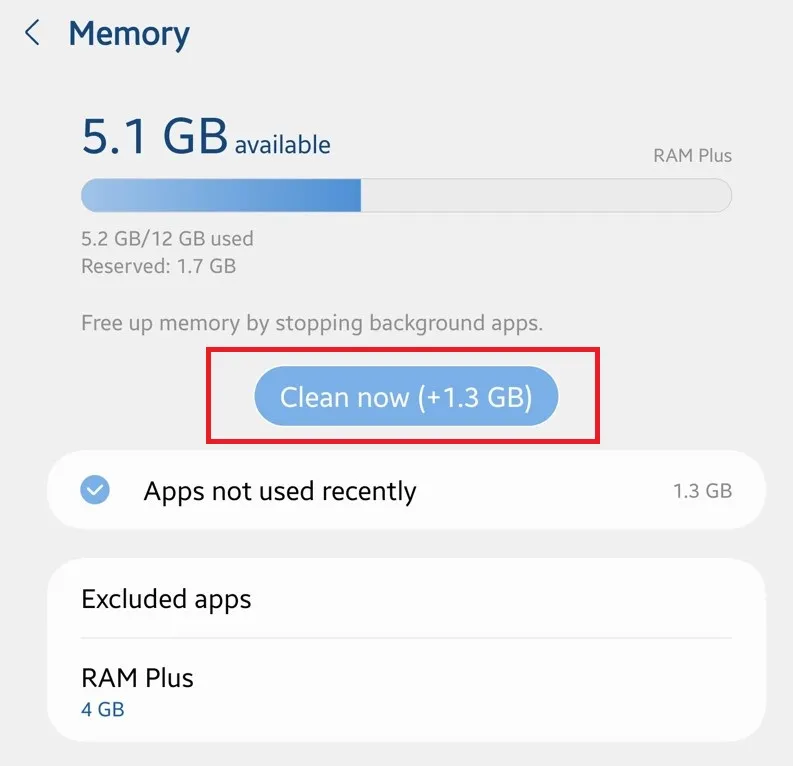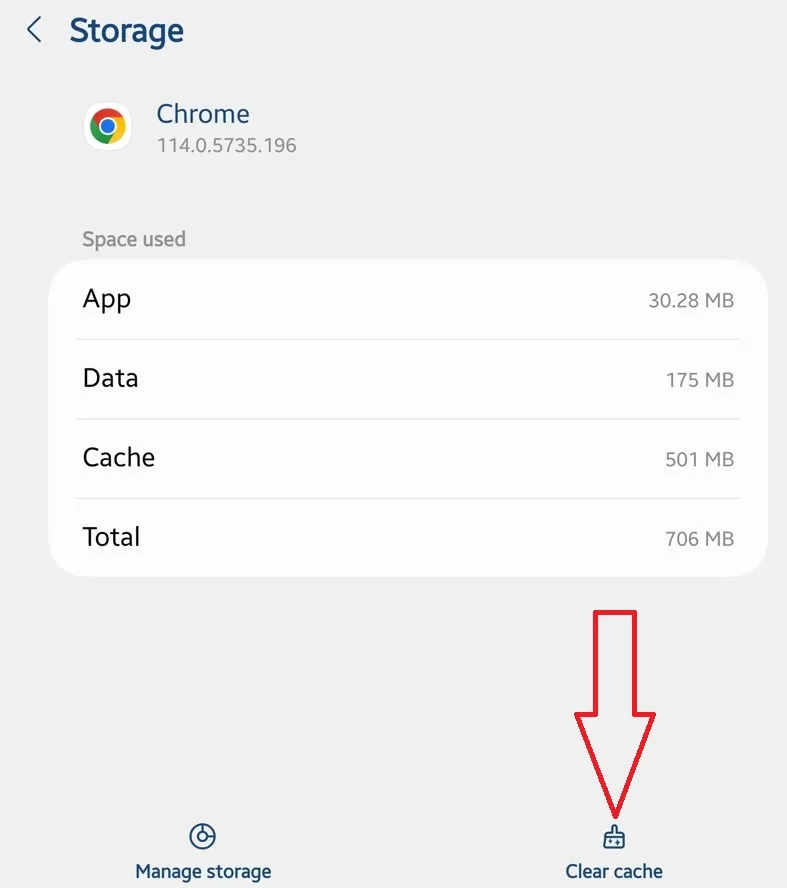Last Updated on July 25, 2023 by Bestusefultips
Here’s how to free up storage on Samsung Z Fold 5, Z Fold 4, and Z Fold 3 devices. To free up space on your Samsung Galaxy Z Fold devices, delete unnecessary data (Photos, Videos, and other Files), delete unnecessary apps, clear app cache, and clean memory. Let’s see the methods to clear storage space running out of your Samsung Z Fold 5, Z Fold 4 (5G), and Z Fold 3 devices.
Read More: How to Back Up Data on Samsung Galaxy Z Fold Series
How to Free Up Storage on Samsung Z Fold 5, Z Fold 4, and Z Fold 3
First, you must check for device storage on your Samsung Galaxy device.
Check your Samsung Phone Storage
Step 1: Open the Settings app.
Step 2: Scroll down and tap Battery and device care.
Step 3: Tap Storage.
Make sure that enough storage is available to save data to your phone. If storage is almost complete, apply the below-given methods to free up storage space on Galaxy Z Fold 5, Z Fold 4, and Z Fold 3 devices.
Delete Unnecessary Data (Recycle Bin)
Step 1: Go to Settings > Battery and device care > Storage.
Step 2: Click on the Gallery in Recycle bin section.
Step 3: Click More (Three vertical dots) in the upper right corner.
Step 4: Tap Empty.
This pop-up message appears: Permanently delete these items?
Step 5: Tap Delete.
Delete Duplicate Files
Step 1: Go to Settings > Battery and device care > Storage.
Step 2: Tap Duplicate files.
Step 3: Select the duplicate files and tap Delete at the bottom right.
This pop-up message appears: Move files to the Recycle bin?
Step 4: Tap Move to Recycle bin.
Delete Large Files
Step 1: Go to Settings > Battery and device care > Storage.
Step 2: Tap Large files.
Step 3: Select the pictures, videos, and other files you want to remove and tap Delete at the bottom right.
This pop-up message appears: Move files to the Recycle bin?
Step 4: Tap on Move to Recycle bin.
Delete Unused Apps
Step 1: Go to Settings > Battery and device care > Storage.
Step 2: Tap Unused apps (You can see this option if you have unused apps on your Samsung phone).
Step 3: Select the Apps to delete from your phone.
Step 4: Tap Uninstall.
Clean Memory
Step 1: Go to Settings > Battery and device care.
Step 2: Tap Memory.
Step 3: Tap Clear now.
Clear App Cache
If a specific app crashes or freezes on your Samsung phone, you’ll try to clear the app cache to delete temporary files of that app and free up space on your device.
Step 1: Go to Settings.
Step 2: Scroll down & tap on Apps.
Step 3: Choose the App from the list.
Step 4: Scroll down and tap Storage in the usage section.
Step 5: Tap Clear cache.
You can see clear the app cache (501 MB) on your Samsung Z Fold device.
Using Storage Booster
Note: This feature isn’t available on Samsung devices without a micro SD card slot.
Settings > Battery & device care > Three vertical dots at the top right corner > Storage booster > Free up.
And that’s all. Do you know any alternative ways to free up Samsung Galaxy device storage? Please, share with us in the below comment section.
Read More: