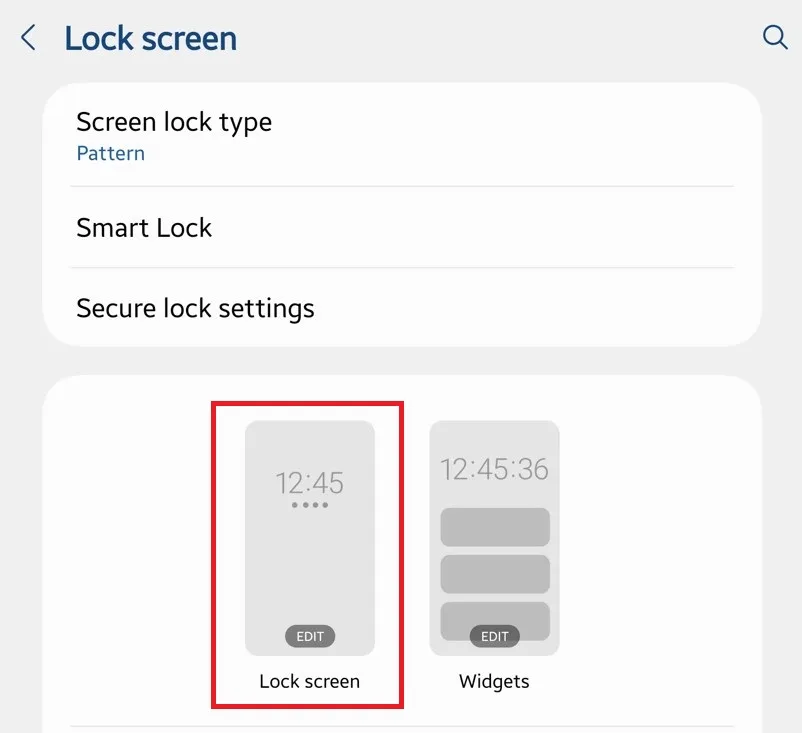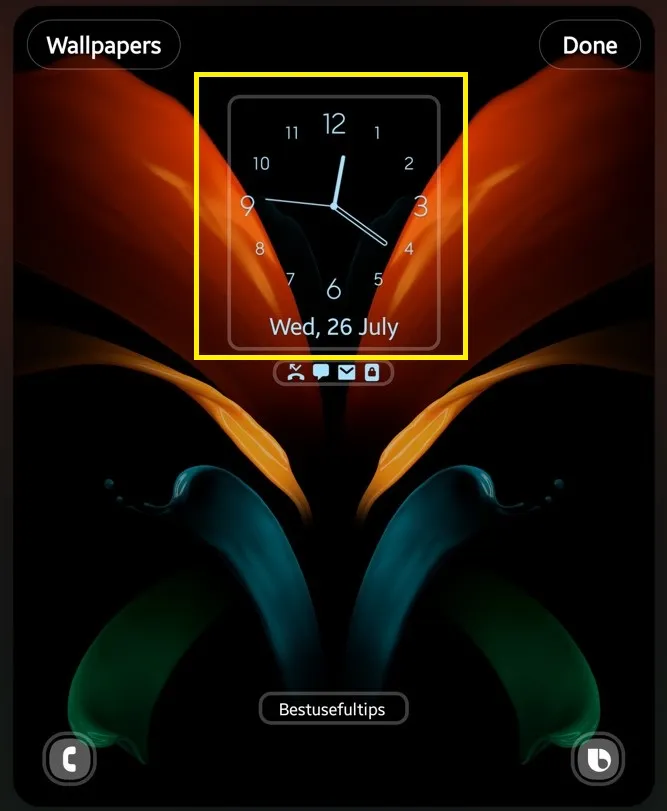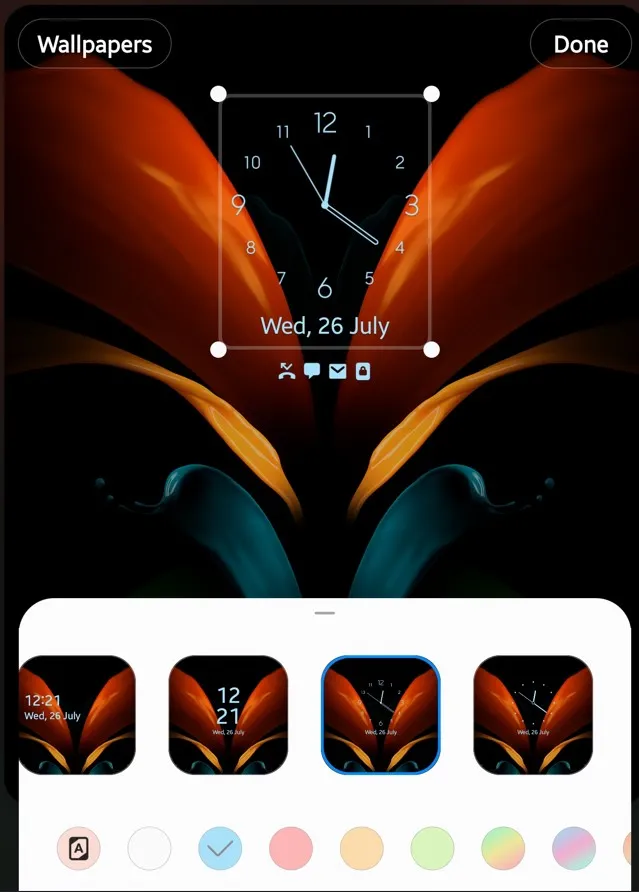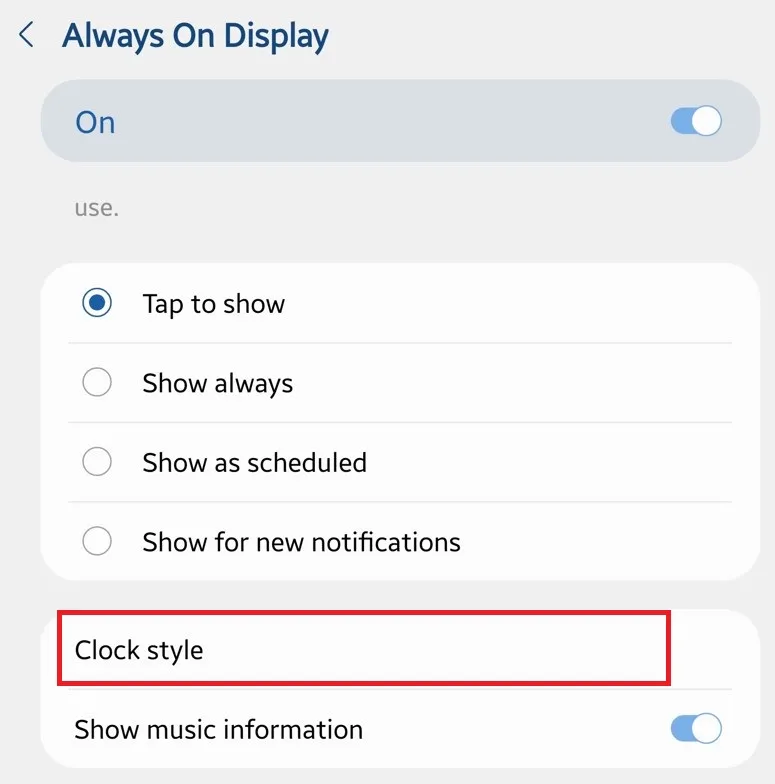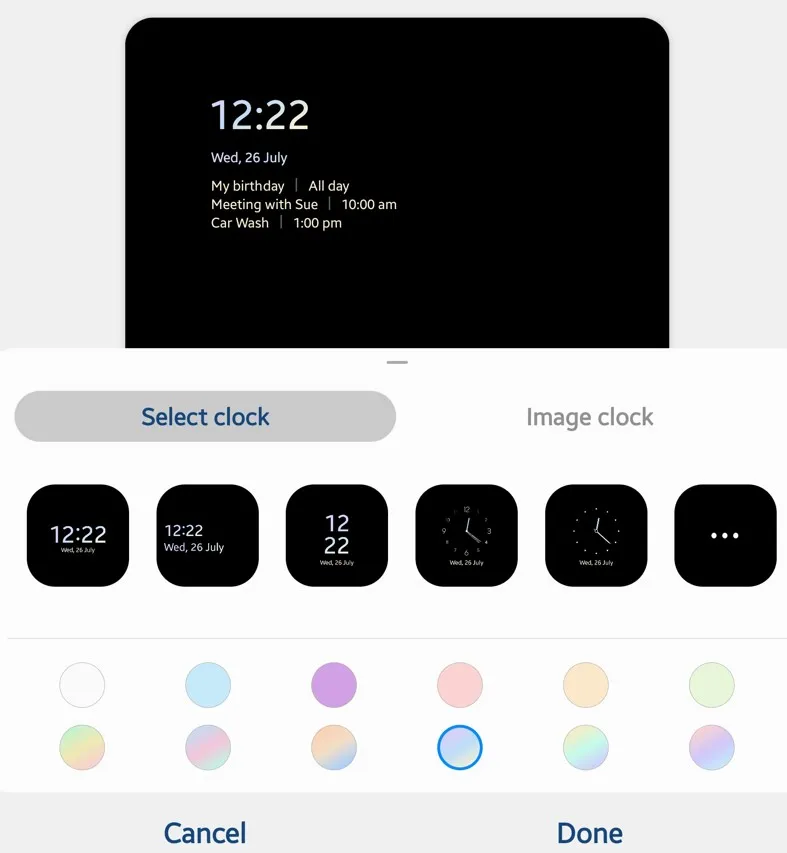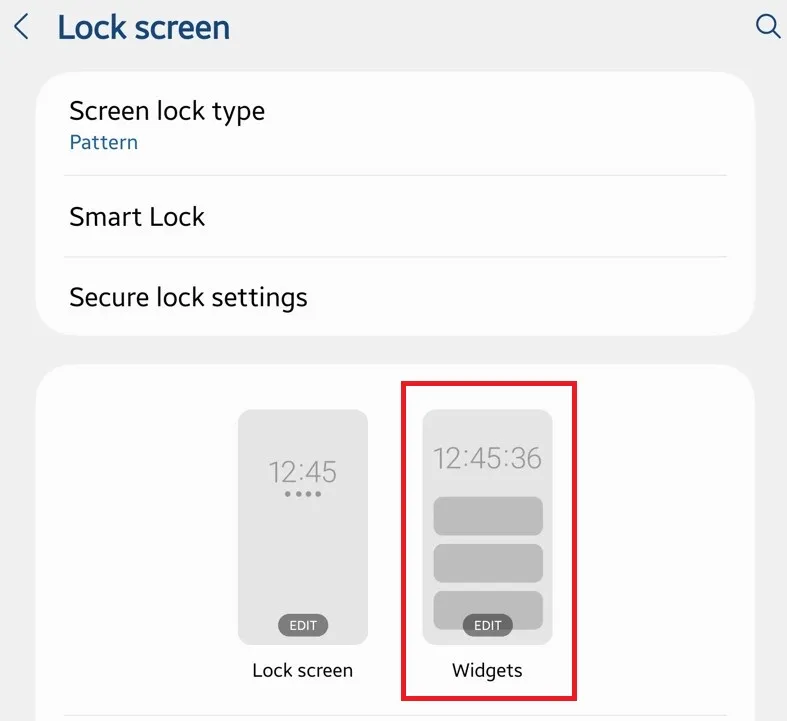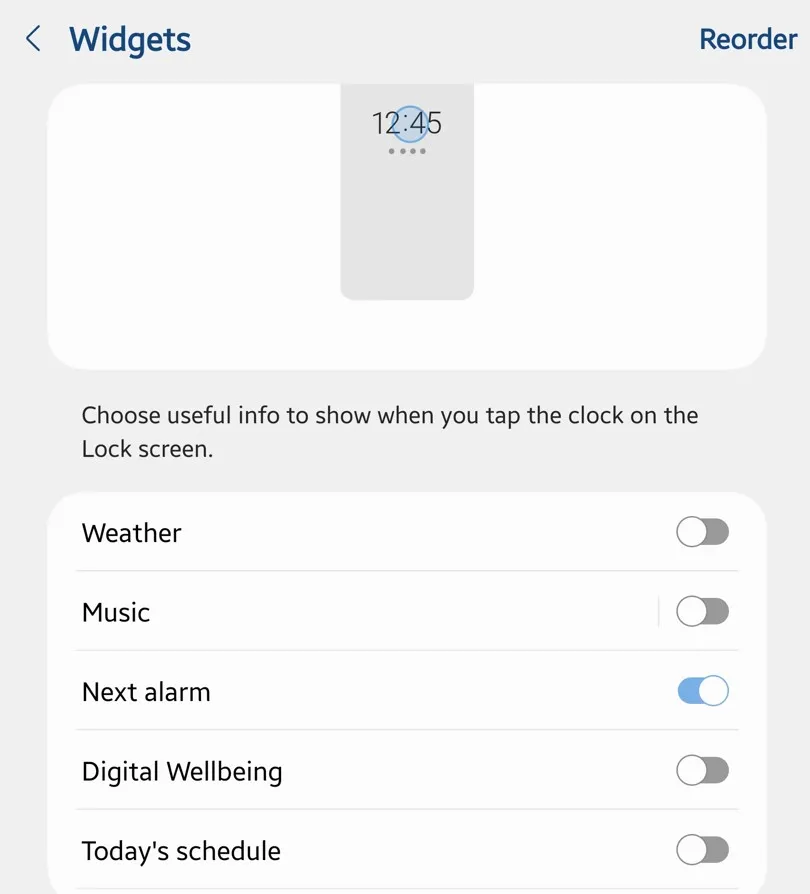Last Updated on July 26, 2023 by Bestusefultips
Here’s how to change clock style on Samsung Z Fold 5 and Z Fold 4 5G. Easy to change your lock screen clock style and always-on display clock style on Galaxy Z Fold 5 and Galaxy Z Fold 4 devices. Set your favorite lock screen clock style from the available list and change the clock color on the lock screen Samsung Phone. In the Always-on display clock style, you can choose a clock from default clock styles or an image clock with Stickers, AR Emoji, Bitmoji, and Themes, or select a photo from your phone gallery.
Read More: How to Change the Lock Screen Clock Style Android
How to Change Clock Style on Samsung Z Fold 5 and Z Fold 4
Check out the below-given methods to change the clock style on your Samsung Z Fold devices.
How to Change Lock Screen Clock Style on Samsung Z Fold 5 and Samsung Z Fold 4
Step 1: Open the Settings app.
Step 2: Scroll down and tap the Lock screen.
Step 3: Tap Edit on the lock screen.
Step 4: Tap on Clock style.
Step 5: Choose a Clock style from the list.
Step 6: Choose a Clock color and tap Done at the top right corner to change the lock screen clock style.
Lock your Samsung phone and view the lock screen clock style.
How to Change Always-On Display Clock Style on Samsung Z Fold 5 and Samsung Z Fold 4
Step 1: Go to Settings.
Step 2: Scroll down and click Lock screen.
Step 3: Tap Always On Display.
Step 4: Enable an always-on display on your Samsung device.
Step 5: Tap Clock style.
You can see two options: Select clock (Different clock styles) or Image clock (Stickers, AR Emoji, Bitmoji, Gallery, Themes).
Step 6: Tap on Select clock or Image clock.
Step 7: Choose a Clock style you want to set on your Samsung AOD lock screen.
Step 8: Choose the Clock color on the Always-On Display Samsung device and tap Done at the bottom right.
Lock your phone and tap on the screen to view the Always-on display clock style on your Samsung Galaxy Z Fold 5 and Galaxy Z Fold 4 device.
How to Add Widgets to Lock Screen on Galaxy Z Fold 5 and Galaxy Z Fold 4
You can add different widgets to the lock screen to show helpful information related to widgets. Long-press the widget and move it up or down to reorder widgets on your Samsung Galaxy device.
Step 1: Go to the Settings app.
Step 2: Scroll down and touch the Lock screen.
Step 3: Tap Widgets.
You can see different widgets like weather, music, next alarm, Digital Wellbeing, voice recorder, etc.
Step 4: Toggle on the Widget you want to show info on the lock screen.
Step 5: Tap on Reorder at the top right corner to reorder it.
Step 6: Long-press the widget and drag & drop it to the up or down you want to set.
Lock your phone and tap on the lock screen clock to view the widgets info you enabled on your Samsung Z Fold 5 and Z Fold 4 device.
And that’s all. Do you still have any questions about changing the clock style on the Samsung Galaxy Z Fold 5 and Z Fold 4? Tell us in below comment section.
Read More: