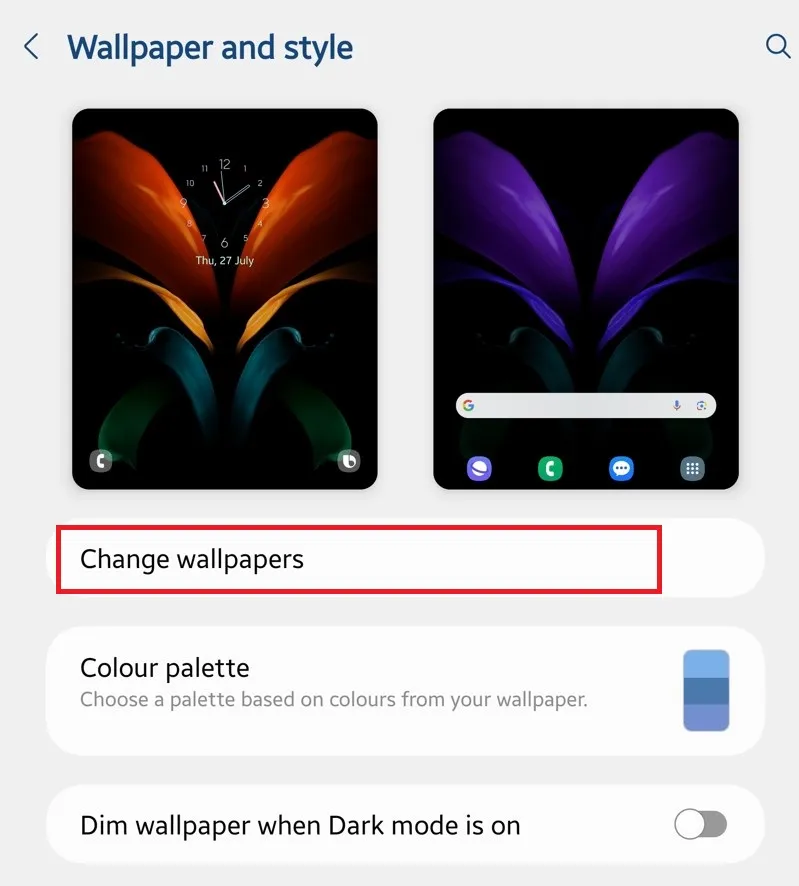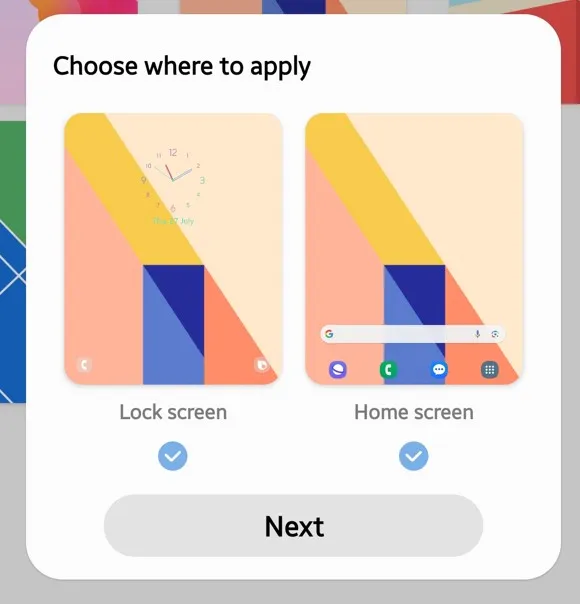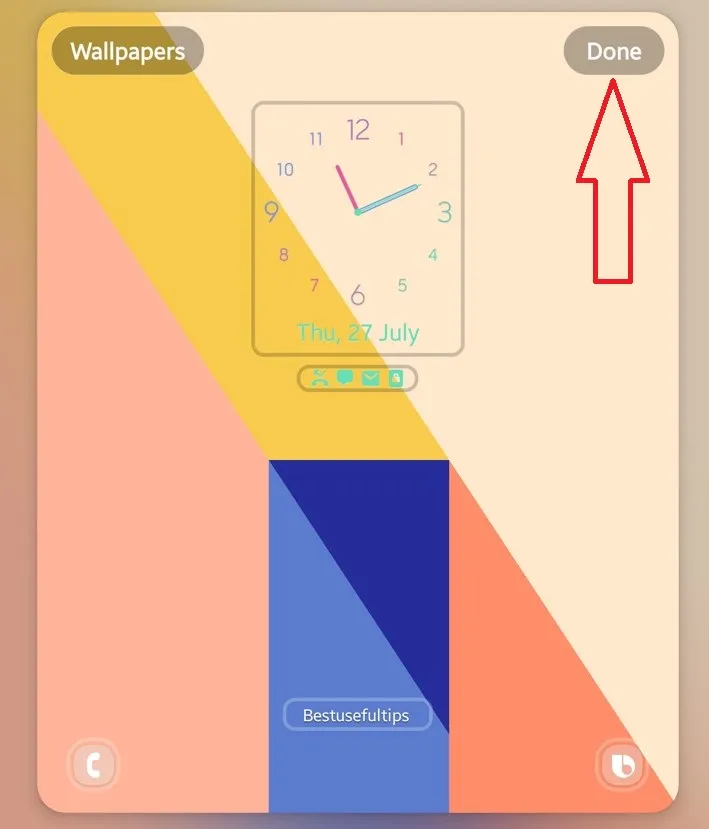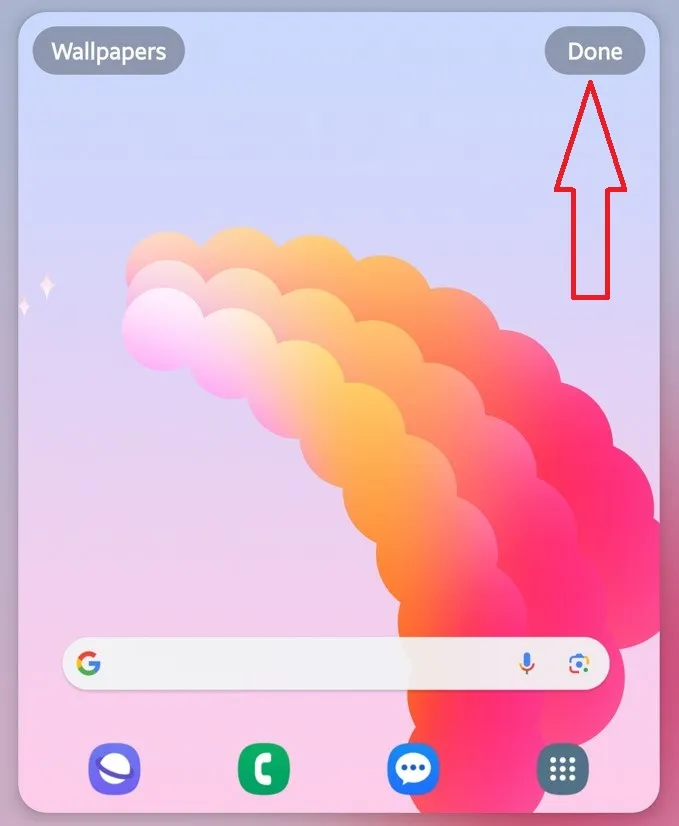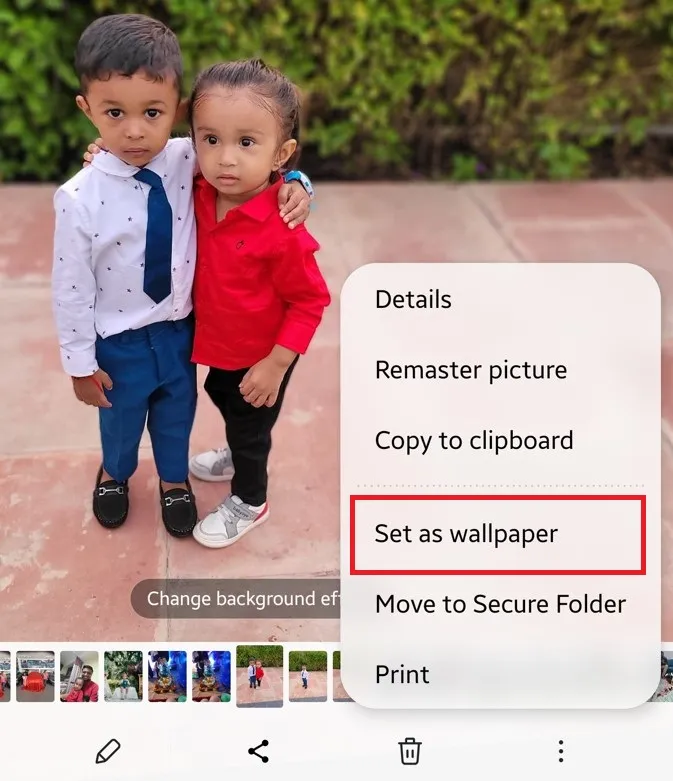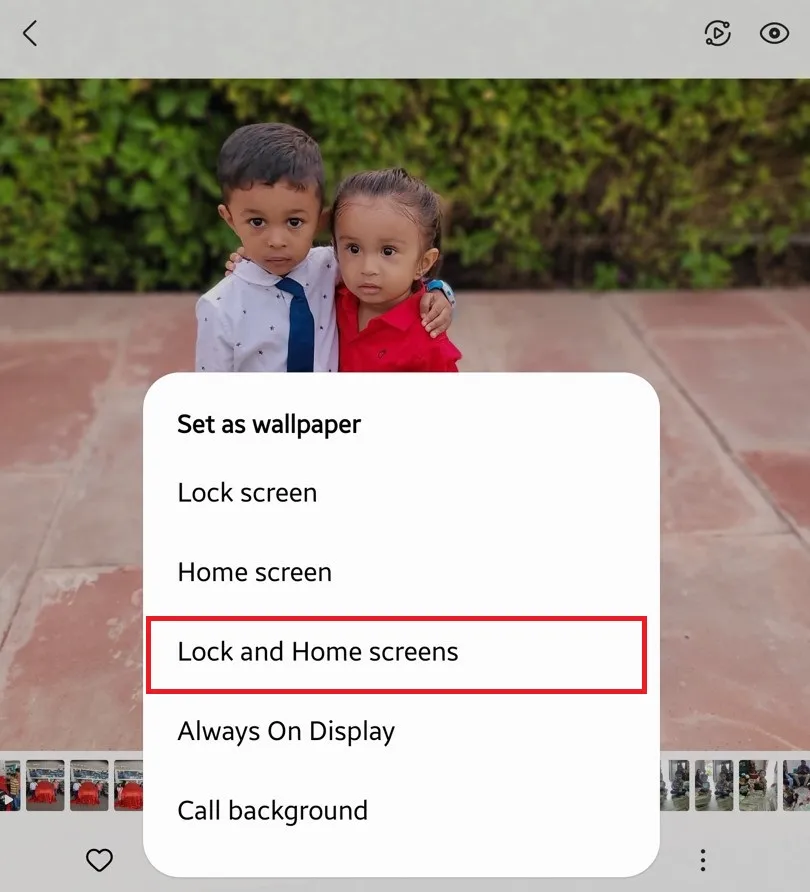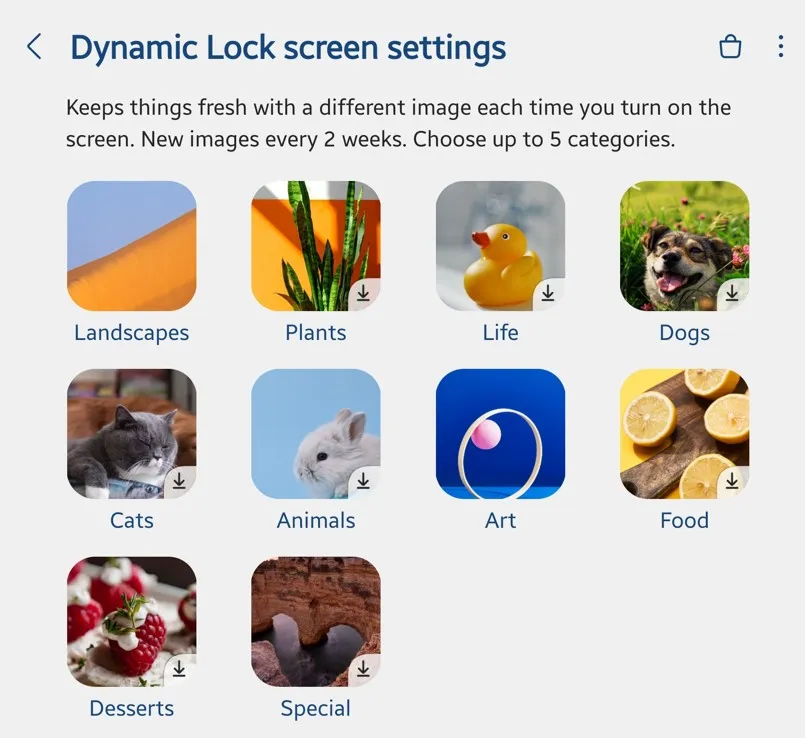Last Updated on September 15, 2023 by Bestusefultips
Do you want to set a custom wallpaper on your Samsung Galaxy Z Fold devices? In this tutorial, I’ll teach you how to change wallpaper on Samsung Z Fold 5 and Z Fold 4. Set home and lock screen wallpaper on your Galaxy Z Fold devices by default. You can choose your Samsung wallpaper from your phone gallery, featured wallpapers, Graphical, Colours, wallpaper services, etc. Also, download third-party wallpapers on your Samsung phone and set them as home and lock screen wallpaper Samsung Z Fold 5 and Z Fold 4.
Read More: How to Change Clock Style on Samsung Galaxy Z Fold
How to Change Wallpaper on Samsung Z Fold 5 and Z Fold 4
There are three ways to set wallpaper on your Samsung Galaxy Z Fold 5 and Fold 4 device.
1st Way: Change the Lock Screen Wallpaper on Samsung Z Fold 5 and Galaxy Z Fold 4 using Home Settings
Step 1: Tap & hold the blank space on the home screen and tap Wallpaper and Style.
Step 2: Tap Change wallpapers.
Step 3: The default Samsung wallpapers list, gallery (Choose a photo from your phone), colors, and other options. Tap any category you want to select the picture.
Step 4: Select Any photo you want to set lock screen wallpaper.
Step 5: Choose where to apply (Lock or Home screen) and tap Next.
Step 6: Tap Done at the top right corner.
Changes applied to the lock screen on your Samsung Z Fold 5 and Galaxy Z Fold 4 devices.
2nd Way: Change the Home Screen Wallpaper on Samsung Galaxy Z Fold 5 and Z Fold 4
Step 1: Open the Settings app.
Step 2: Scroll and tap on Wallpaper and Style.
Step 3: Tap Change wallpapers.
Step 4: Select a Category you want to choose a wallpaper.
Step 5: Tick mark the Home screen and tap Next.
Step 6: Tap Done in the top right corner.
Now, change your Samsung Z Fold 5 home screen wallpaper.
3rd Way: Set Wallpaper using your Phone Gallery
Step 1: Open the Gallery app in your Samsung Z Fold 5 and Fold 4.
Step 2: Select the Wallpaper you want to set.
Step 3: Tap More (Three vertical dots) at the bottom right corner.
Step 4: Tap Set as wallpaper.
You can see several options: Lock screen, Home Screen, Lock & home screens, Always On Display, or Call background.
Step 5: Select the above-given option you want to set wallpaper.
Step 6: Tap Done at the top right corner.
How to Set Dynamic Lock Screen Wallpaper on Z Fold 5 and Z Fold 4
Step 1: Go to Settings > Wallpaper & Style> Change wallpapers.
Step 2: Tap Wallpaper Services.
Two options are available here: Dynamic lock screen and Samsung global goals.
Step 3: Click on the Settings icon of the Dynamic lock screen.
You can see the 10 categories of images like Landscape, plants, life, dots, animals, etc.
Step 4: Choose Up to 5 categories.
Now, automatically change the lock screen wallpaper on your Samsung phone. You can see the different dynamic lock screen wallpaper when you press the power button each time.
And that’s all. Which method do you use to set wallpaper on Samsung Galaxy Z Fold device? Tell us in the comment section.
Read More: