Last Updated on March 16, 2023 by Bestusefultips
Annoying by Google Maps not talking or giving voice directions on Android devices? Here’s how to fix Google maps voice not working on Android, Samsung, OnePlus, and other devices. Google Maps helps search nearby places with directions (Enable GPS) and find the route navigation with traffic updates. You can listen to the map’s voice when you start the navigation.
Several users use Google Maps voice to reach directions. You can change voice for Google maps to male/female using Google text-to-speech voice settings. Also, share or download offline Google Maps on your phone. Just enter your destination to view the step-by-step direction on Google maps. All this happens when Google maps voice navigation works correctly on your device. Follow the below-given possible solutions to fix Google maps voice navigation not working on Android.
Read More: How to Track a Lost Android phone using Google Maps
How to Fix Google Maps Not Talking Android
Follow the below given different methods on your Android phone or tablet devices.
Check your Phone Volume
Ensure your phone volume is not set as low by mistake or accidently pressing the mute button. Press the volume up button to increase the volume.
Check your Internet Connection
Ensure you enable mobile data or WiFi network on your phone. Swipe down the notification panel at the top and tap on Mobile data or WiFi to turn it on or off.
Make sure your Android Phone is Connected with Car’s Bluetooth
Make sure to enable Bluetooth on your phone and car.
Step 1: Pull down the notification panel at the top and long-press the Bluetooth icon.
Step 2: Turn on Bluetooth.
Step 3: Ensure you connect your Android device with Car’s Bluetooth.
Make Sure to Turn on Play Voice Over Bluetooth
Step 1: Open Google Maps on your Android.
Step 2: Tap on the Profile icon at the top right corner.
Step 3: Click on Settings.
Step 4: Scroll down and tap on Navigation Settings.
Step 5: Toggle on Play Voice over Bluetooth & Play voice during phone calls.
Unmute Google Maps Voice Navigation to Fix Google Maps Voice Not Working
Step 1: Open the Google Maps app.
You can download and install Google maps here.
Step 2: Search the location and tap on Start.
Step 3: Tap the Sound icon on the right side while opening the route.
You can see the below option is your device.
Muted: It will mute Google Maps voice navigation.
Unmuted: It will unmute Google voice navigation.
Alerts only: Alert about the traffic of your destination places.
Step 4: Tap on Unmuted on your Android device.
Increase Navigation Guidance Volume
Step 1: Open the Google Maps app.
Step 2: Tap the Profile picture at the top right corner.
Step 3: Tap Settings.
Step 4: Select Navigation settings.
Step 5: Tap on Louder in Guidance volume.
How to Update Google Maps App
Step 1: Open the Play store app on your device.
Step 2: Tap on the Profile icon at the top right corner.
Step 3: Tap on Manage apps and device.
Step 4: Tap on See details.
Step 5: Tap on Update in the Google maps app if the update is available.
Increase the Volume of Google Maps Voice Level (Older Android Versions)
Google Maps app > Three horizontal lines at the top left corner > Settings > Navigation settings > Voice level > Choose a Louder
Related:
- How to Get Turn-by-Turn Directions with Google Maps for Android
- How to Fix GPS Not Working on Pixels Devices
Clear Cache Google Maps
Step 1: Go to Settings.
Step 2: Tap on Apps.
Step 3: Tap on See all apps.
Step 4: Scroll down and tap on Google Maps.
Step 5: Tap on Storage & cache (Latest Android).
Step 6: Tap on Clear Cache.
Also, clear data if the clear cache can’t fix the issue. But this clear data will remove all app data from your device, including Maps routes, settings, and more.
Samsung Galaxy: Settings > Apps > Google Maps > Storage > Clear cache.
Clear Google Maps Data: Settings > Apps > See all apps > Google Maps > Storage & cache > Clear storage > OK.
Force Stop Google Maps
Settings > Apps > See all apps > Google Maps > Force stop > OK.
Samsung Galaxy: Settings > Apps > Google Maps > Force stop > OK.
Uninstall Google Maps Update if Google Maps Voice Not Working After Updating the App
Settings > Apps > See all apps > Maps > Three vertical dots at the top right corner > Uninstall updates > OK.
Google Maps Voice Not Working in Car When Connected with Bluetooth
First, reset or remove all Bluetooth connections from your car and Android devices. After removing the Bluetooth connection, turn on Bluetooth and try to pair and check to fix the issue.
Step 1: Open the Google Maps app.
Step 2: Tap on the Profile icon in the upper right corner.
Step 3: Touch on Settings.
Step 4: Tap on Navigation settings.
Step 5: In your car, select Bluetooth & turn it on and start navigation.
Uninstall the Google Maps App and Re-install it
Uninstall the Google Maps app and re-install them again. It will remove all your Google Maps app data you search, your routine, offline maps, and other data.
Open Play store > Profile icon at the top right corner > Manage apps and device > See details > Tap on Google Maps app > Uninstall > Uninstall
After uninstalling the app, restart your phone, download it again, and check to fix the issue.
Read More: How to Use Find My Device Google
FAQs:
How do I Turn On Voice Directions On Google Maps Android?
To turn on voice directions on your Google maps Android, open the Google Maps app > Search the Place in the search bar > Directions > Start > Tap the Volume icon at the top > Tap on Unmuted to listen to the route.
How do I Change Voice Google Maps on Android?
You can use navigation settings to change your Android device’s Google map voice language. Open the Google Maps app > Profile icon at the top right > Settings > Navigation Settings > Voice Selection > Choose a Voice.
I hope the above-given steps fix Google maps voice not working on Android phones or tablets. If you have known any other solutions, please share them with us.
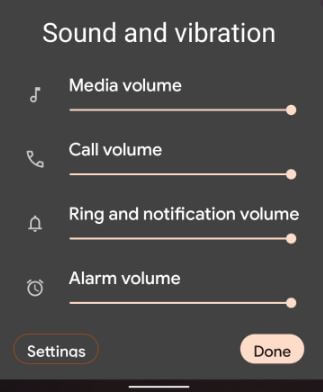
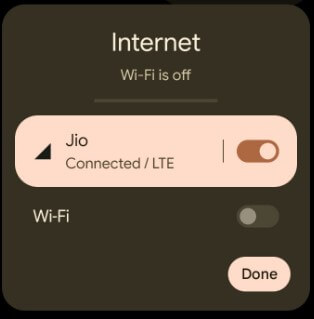
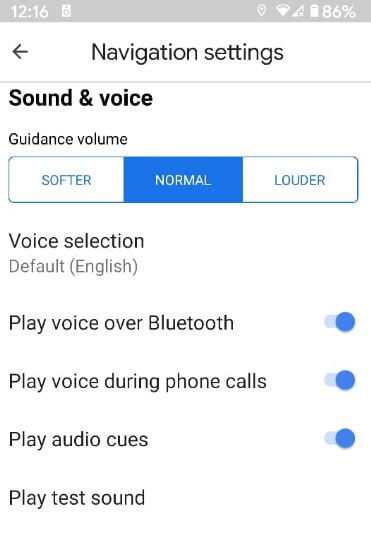
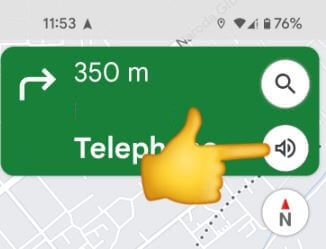
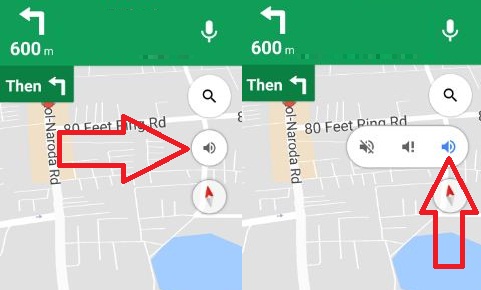
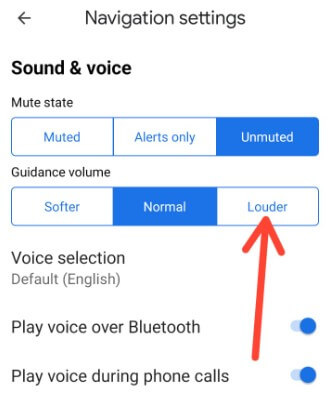
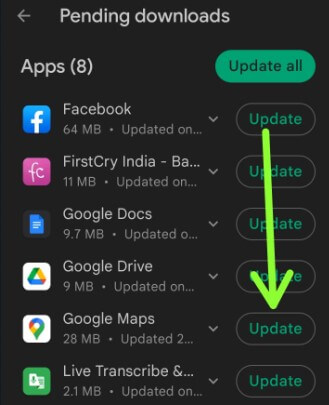
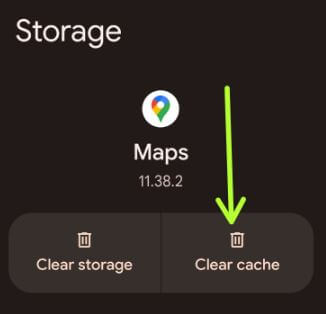
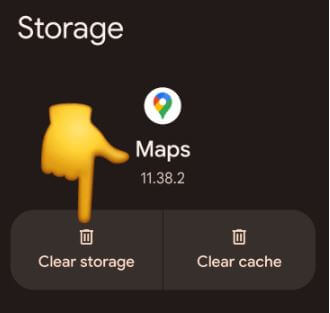
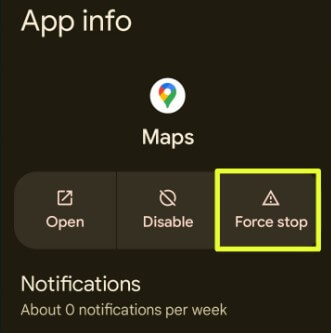
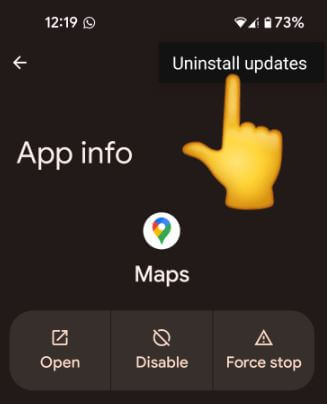
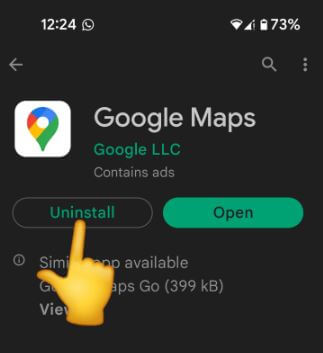
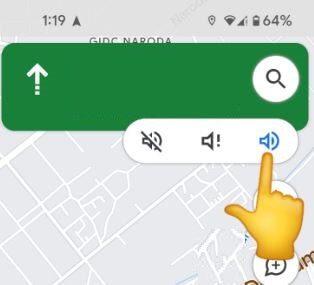
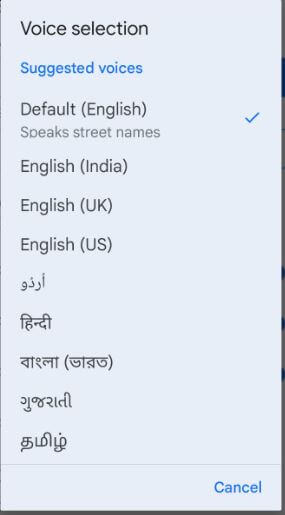



Uninstalling updates worked to fix my google maps not talking to me
That’s sounds great.