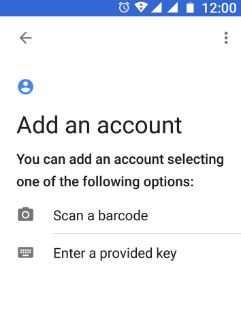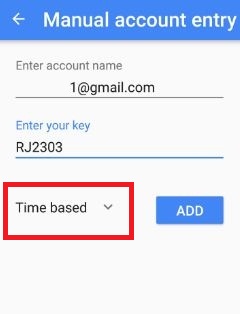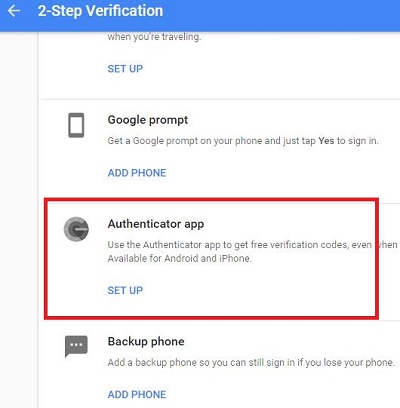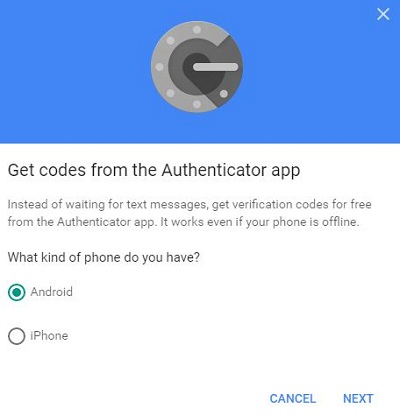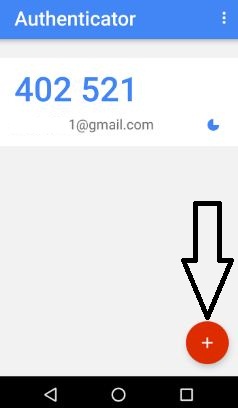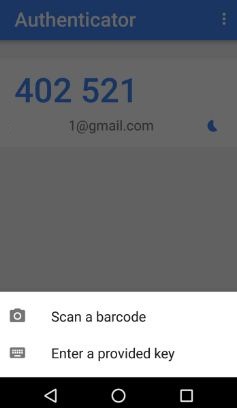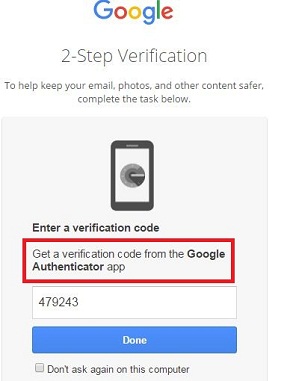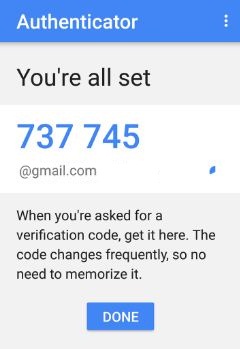Last Updated on March 7, 2021 by Bestusefultips
Here’s how to set up and use Google Authenticator app to secure your Gmail account. When Google two-step verification not working in android, This 2-step verification of Google not working due to text codes aren’t working / not getting codes or phone call or android device is lost. Simply enable Google Authenticator app for the Gmail account. If you have a problem with not getting codes by text or calls then you should try this. Follow the below steps to enable Google Authenticator app for Gmail in android phone or tablet device.
Read this:
- How to enable two-factor authentication Facebook on PC or laptop
- How to enable two-step verification Gmail account
- How to enable two-step verification WhatsApp android phones
- 2 different methods to remove Google Account in android phone
How to Enable Google Authenticator App for Gmail Account in Android
If you find error getting text codes or Phone calls then set up the Google Authenticator app in your android device. Using this Google Authenticator app, you can get text codes even if not any mobile services or internet connection. Because of a bad network, you can’t get any code or call. If not work this trick then use you’re back up phone number to get codes or calls. If you set up a back phone number when setting up a Google 2 step authentication in android.
Follow the below-given step by step guide to enable Google Authenticator app for Gmail account when Google’s two-step verification not working in your android.
Step 1: Open the Google Authenticator app in your device.
If not downloaded, click here to download the Google Authenticator app from the play store. Now install it in your device.
Step 2: Tap “Begin”.
Here you can see two options, one is scan barcode and the other is provided key.
Step 3: Tap Barcode scanner or Google authenticator secret key.
Barcode scanner: Scan barcode with your PC under 2 step verification settings.
Secret key: Enter your email ID and a key to set up.
Now you can see time-based and counter-based options. Make sure to set time-based.
Step 5: Tap “Add”.
To set up authentication app in your computer follow below given steps:
Step 1: Login your Gmail account.
Step 2: In 2 step verification settings, tap set up in the Authenticator app in your android device.
You can see android or iPhone options.
Step 3: Choose your device & Tap “Next”.
Step 5: Now scan the Google Authenticator QR code seen your PC or Desktop.
This QR code also is seen on the phone using the below settings.
Step 6: Open the Authenticator app & tap the “+” icon from below right side corner.
Step 7: Tap “Scan a Barcode”.
Now scan phone barcode to PC. You can get code on the phone that enters your account to finish Authenticator app settings. After setting up the Authenticator app in android device, automatically turning off 2 step verification of your phone call or text messages in your device.
Step 8: Now login to your Gmail account or verified 2-step authentication using the Authenticator app.
Step 9: Enter code in your Authenticator app.
You can’t remember this code because of this code change frequently after a few seconds in your device.
That’s all. I hope the above-given steps to enable Google Authenticator app for Gmail account when Google 2-step verification not working in your android device.