Last Updated on May 31, 2023 by Bestusefultips
Here’s how to change simulate color space on Android and Samsung phones. By default, turn off simulated color space on your Android phone. You can change this setting on your Android device using the hardware-accelerated rendering section.
In this tutorial, I will show you a simple step-by-step process to change simulate color space Android phone. In the Hardware accelerated rendering section, you can see other settings such as Force GPU rendering, GPU view updates, hardware layers updates, Debug GPU overdraw, non-rectangular clips, 4X MSAA, and hardware overlay. You can use the drawing section to simulate the secondary display resolution.
What is Simulate Color Space?
It changes your device’s home screen and all other space default colors. You can set different color spaces, including Monochromacy, Deuteranomaly (red-green), Protanomly (red-green), and Tritanomaly (blue-yellow). This feature is helpful to visualize how your app will look on another device with another screen size via a screen overlay.
Read More:
- How to Change USB Settings (USB Configuration) on Android
- How to Check RAM & Memory Usage on Android
- How to Find ICCID Number on Android
How to Change Simulate Color Space on Android 13, Android 12, Android 11
Step 1: Go to Settings.
Step 2: Scroll down and tap on System.
Step 3: Tap on Developer options.
If you can’t find developer mode, you can enable it by going to Settings > About phone > Tap on Build number 7 times. You can see the “You are Now a Developer” message on the screen.
Step 4: Go to Settings > System > Developer options.
Step 5: Tap the Search icon at the top right corner and search for Simulate color space.
Step 6: Tap Simulate color space in Hardware accelerated rendering section.
By default, select Disabled.
Step 7: Choose the Simulate color space option you want to set.
How to Change Simulate Color Space on Samsung Galaxy
Step 1: Go to Settings.
Step 2: Scroll down at the end and tap on Developer options.
Step 3: Scroll down and tap Simulate color space.
Step 4: Choose from Disabled (By default), Monochromacy, Deuteranomaly (red-green), Protanomly (red-green), and Tritanomaly (blue-yellow)
How to Change Simulate Secondary Displays on Android 13, Android 12
Settings > System > Developer options > Simulate Secondary Displays > Choose from the option.
How to Simulate Color Space on Android (Older Version)
Step 1: Go to the Settings app on your smartphone.
By default, you have a hidden developer option on your older Android devices. You can enable developer options on your Android device.
Step 2: Scroll down at the end of the page and tap on Developer options.
By default, turn off the toggle button of developer options.
Step 3: Toggle on the “Off” button.
You can see the below screen on your smartphone.
Step 4: Tap on OK to use the development settings.
Step 5: Under the hardware-accelerated rendering section, tap on Simulate color space.
By default, turn off this feature on your smartphone.
Step 6: Choose from the above-given options to change the simulated color space on your device.
Now change your device’s basic simulate color. This setting will work only when developer mode is enabled. When you disable this mode, automatically turn off the simulated color space on your device.
Above, you can see the process to change the simulated color space Android phone. Did you find the above steps helpful? If any problem occurs, let us know in below comment box, would be a pleasure to help you.
Read More:
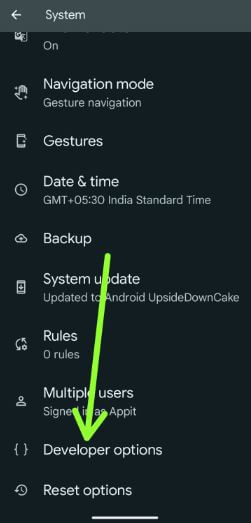
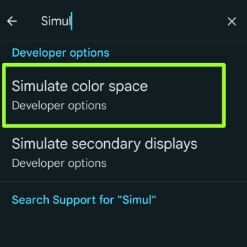
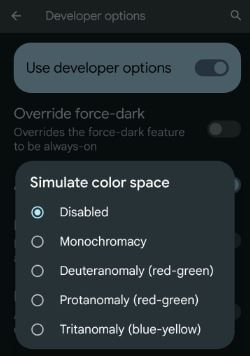
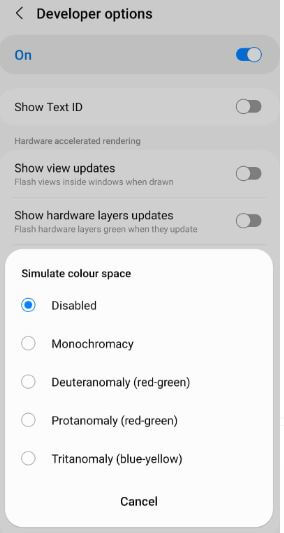
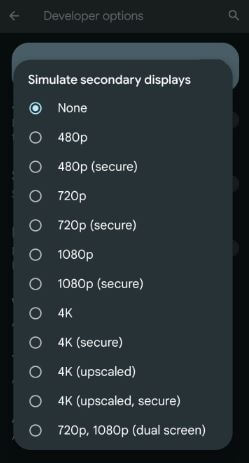
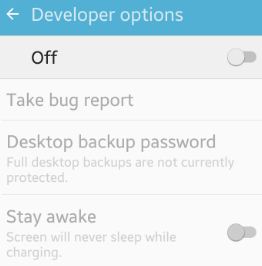
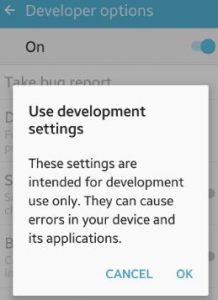
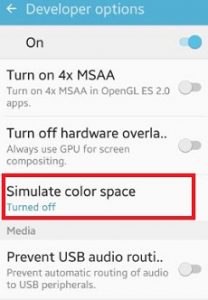
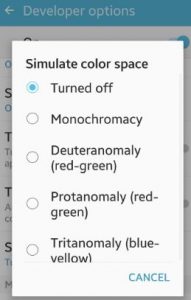



It doesn’t work on my phone, idk why! I do everything you say here, I select Monochromacy but it doesn’t do anything! Please help me 😭😭
Which device you use? And android version?