Last Updated on May 13, 2020 by Bestusefultips
Recently update my Android devices and after the update, I show the error message “Unfortunately, System UI has stopped” on the android screen. Most of all this system UI not responding error on the android device occurs due to firmware update, third party apps or launcher, error on system interface, and more. You can show this error on some of the customized OS such as ASUS’s ZenUI, Touchwiz, HTC’s Sense UI, and others.
In this tutorial, I will show you 4 different methods to fix unfortunately system UI has stopped error on android phone or tablet device such as Samsung Galaxy S6 & S6 Edge, Galaxy Note 5 /Note 4, Galaxy S5 /S4 / S3, Sony Xperia, LG G3, etc.
Related:
- Red exclamation mark android when sending messages
- Home button not working android phone or tablet
- Android device screen is not working
6 Methods to Fix Unfortunately System UI Has Stopped Working on Android
Uninstall Google App Update
Step 1: Go to Settings.
Step 2: Tap Applications/Apps & notifications (latest Android).
Step 3: Tap Go to all apps/Show all apps (latest Android).
Step 4: Scroll down until seeing Google app and tap on it.
Step 5: Tap Three vertical dots (More) at the upper right corner.
Step 6: Tap Uninstall updates.
This setting replace your Google app with the factory version. All data will be removed.
Step 7: Tap OK.
Use safe mode to check third party app cause problem
Follow below steps to reboot to safe mode android phone:
Step 1: Press & hold the power button on your device.
Step 2: Touch & hold the power off button.
You can see the message on screen: Reboot to safe mode
Step 3: Tap “OK”
Your device will start in safe mode. You can view the “Safe mode” symbol at the bottom left corner of the screen. Now your device work with only by default installed apps. Check all apps or device working perfectly. If not find any problem in safe mode then a third-party app causes a problem on your Android Device. To disable safe mode on your android, restart your phone. Remove one by one recently installed apps from your device and check to fix this system UI has stopped issue.
Clear the cache System UI on Android
Step 1: Go to “Settings”.
Step 2: Under the device section, tap “Apps”.
Step 3: Tap “More” & click “Show system”.
Step 4: Scroll down until show “System UI” & tap on it.
Step 5: Tap “Storage”.
Step 6: Tap Clear cache.
Force Stop “com.android.systemUI” on your Android device
Settings > Apps > More > Show system > System UI > Battery > Force stop
Reset App Preferences
Settings > Applicatons/Apps & notifications > All apps/See all apps > More/Three vertical dots at the top right corner > Reset app preference > Reset apps
Remove third-party launcher
Remove third-party launcher from your android device such as NOVA, Trebuchet, Wild Card, Apex, Action, Go launcher and other.
Wipe Cache Partition
Follow the below-given steps to wipe or clear cache partition on android devices.
Step 1: First of all switch off your phone.
Step 2: Press & hold the volume down button and the power button at the same time until the phone switch on.
You can see the Android system recovery screen on your device. By default the “start” button seen on your android.
Step 3: Press the volume down button until you show recovery mode.
Step 4: Press the power button to restart in recovery mode.
You can see the screen of the android robot with a red exclamation mark symbol on the screen.
Step 5: Press volume buttons to scroll to wipe cache partition, press the power button to select it.
This message seen on screen: Wipe cache?
Step 6: Use volume buttons to scroll to Yes and press the power button to select it.
Clearing the cache data may take 1-5 minutes.
Step 7: Use the volume buttons to scroll to reboot system now, press the power button to select it.
I hope the above-given troubleshooting steps fix unfortunately system UI has stopped error on android device. If you find this article helpful, don’t forget to share it with your friends on a social network.
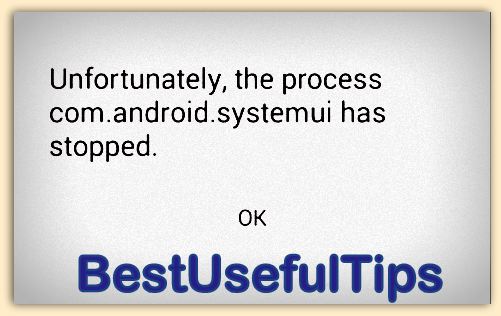
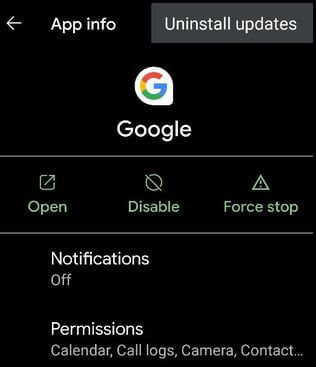
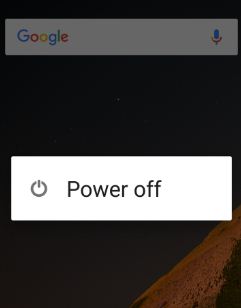
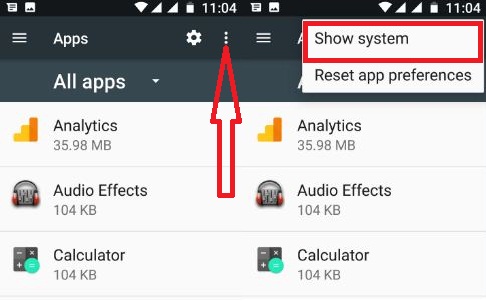
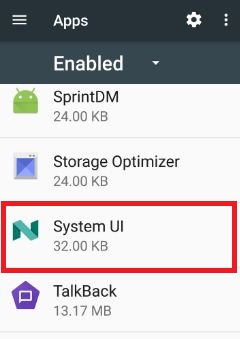
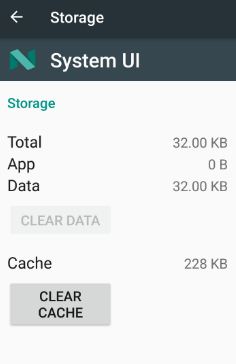

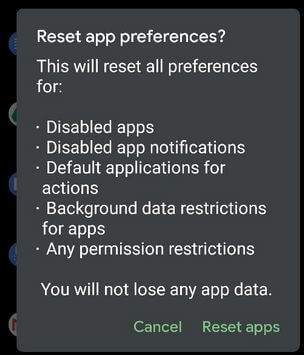
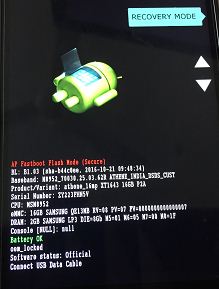
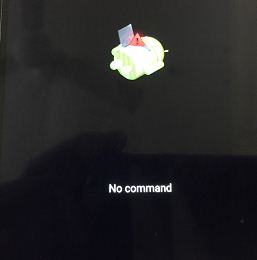




Hello im melissa will this fix my system ui
You’ll try it. Which kind of system UI problem your device face?
My phone freeze up and I can’t get the screen to move so what do I do for that
1.Long press the power button for 15-20 seconds and check your phone restart.
2.If possible Wait until discharge battery and charge your phone for 1 hour. After that try to power on your phone.
3.If none of the solutions worked for you, you can try wipe cache using recovery mode that will help you to wake up the screen. Which device?