Last Updated on September 4, 2020 by Bestusefultips
Here’s how to home button not working Android phone. One of the most common reasons for the Android home button stopped working is a system update or hardware issue or screen replacement. The other reason is dust and moisture after a long time not use. Sometimes software key problem is also the common hardware problem after update OS. People annoying when the home or power button not working, they press the home button hardly to get a response but don’t work.
Read Also:
- How to fix Pixel 3 XL screen not working
- How to fix Samsung Galaxy S7 touchscreen not working
- How to fix Android device screen not working issues
- How to fix poor sound call quality Android phone
How to Fix Home Button Not Working on Android phone
Apply the below-given troubleshooting solutions to fix the home and back button not working on Android and Samsung Galaxy devices.
Restart your Android
Long press the power button and tap on the restart to reboot your phone and check the home button work.
Clear System UI Cache
Settings > Apps & notifications > See all apps > Three vertical dots at the top right corner > Show system > Scroll down and tap on System UI > Storage & cache > Clear cache
Enable Safe Mode to Fix Home Button Not Working on Android Phone
Step 1: Long press the power button until view the power menu in your stock Android.
Step 2: Tap & hold the power off button until seeing Reboot to safe mode screen (Show below given screenshot).
Step 3: Tap OK to boot your Android into a safe mode.
You can see the safe mode icon at the bottom left corner of the screen. Now, check the home button working in safe mode. If working then problem-related to hardware or OS issue. If you still facing issues in safe mode, downloaded the app causing this issue on your phone. Restart your phone to exit safe mode. Remove recently downloaded the app one by one and check to fix the issue. After finding the app that causing the issue, remove it, and re-install other apps.
Factory Reset Android
It will delete all your phone data, make sure backup & restore your phone data before performing the below settings.
Step 1: Open the “Settings” app on your phone.
Step 2: Tap “Backup & reset” under the personal section.
Step 3: Touch “Factory data reset”.
Step 4: Tap on “Reset phone”.
Step 5: Tap “Erase everything”.
It will erase all data from you device’s internal storage.
Alternative Way (Stock Android 10): Settings > System > Advanced > Reset options > Erase all data (Factory reset) > Erase all data > Erase all data
Reset Android phone Using Recovery mode
Make sure back up your important data before wipe data or factory reset using the recovery mode.
Step 1: If turn on your phone, switch off it.
Step 2: Press & hold the volume down button and the power button at the same time until the phone switch on.
You can view the Android system recovery screen on your device. By default the “start” button seen on your Android device.
Step 3: Press the volume down button until see “Recovery mode”.
Step 4: Press the power button to restart in recovery mode.
You can see the above screen of the Android robot with a red exclamation mark (red triangle) on the phone screen.
Step 5: Press the volume buttons to scroll to “Wipe cache/factory reset ”, press the power button to select it.
This message view on the screen: Wipe cache?
Step 6: To confirm, use the volume buttons to scroll to “Yes” and press the power button to select it.
Clearing the cache data may take 1-2 minutes.
Step 7: Use the volume buttons to scroll to “Reboot system now”, press the power button to select it.
We hope one of the above-listed solutions on how to fix home button not working Android phones will work for you. Do you have any alternative methods? Share it with us in the below comment box. Share this article with your friends on social networks!
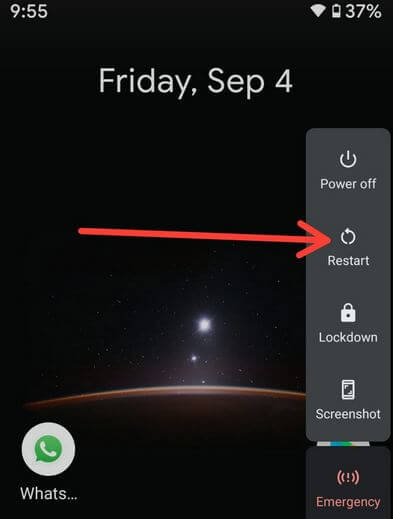
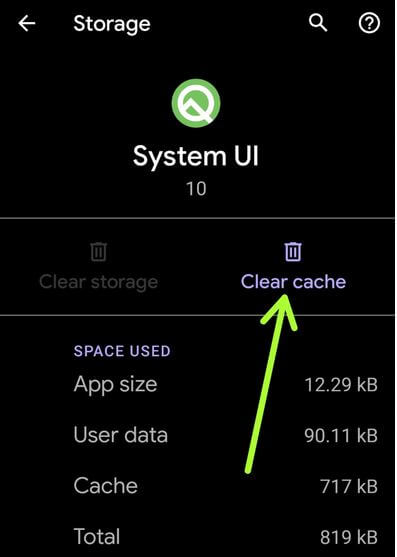
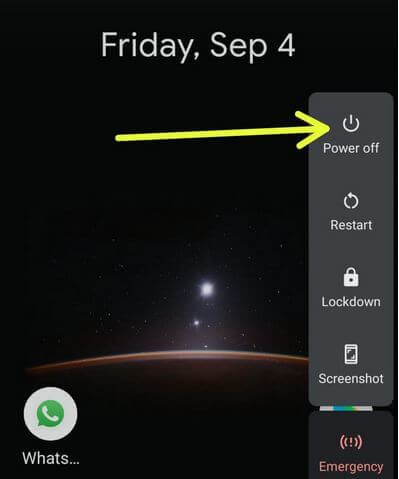
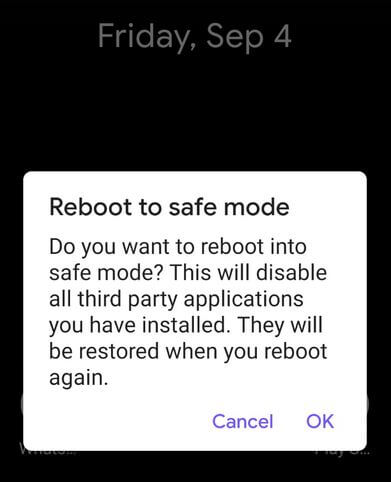
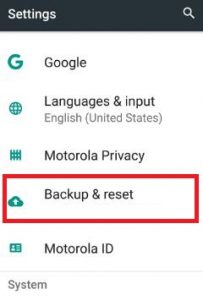
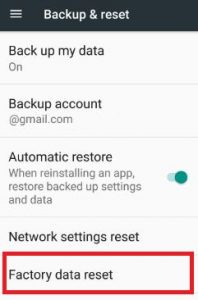
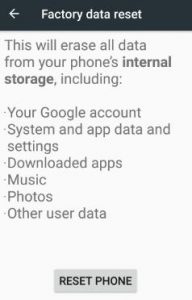
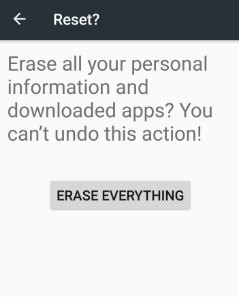
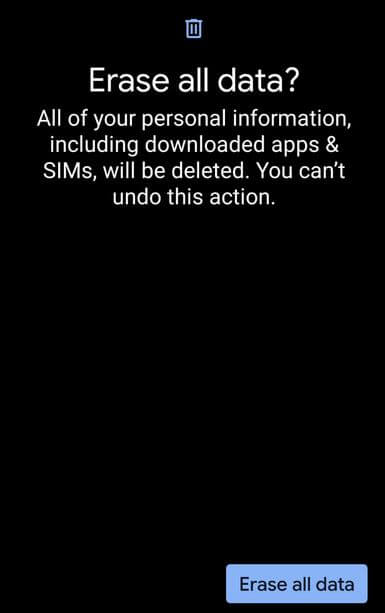
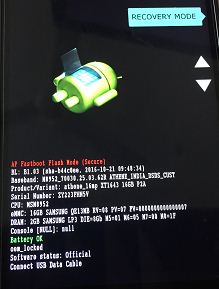

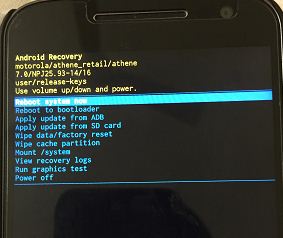



This is the dumbest advice I have ever heard. Wiping your phone and factory resetting it is the last resort option, not the first thing you should do. Try restarting the phone or force closing & wiping the App Data for System UI, Android System, Settings, and other related apps first.
Thanks for your suggestion. I will add it. If any alternative methods, please share it with us in the comment box. Thanks again.
thanks for losing all my datas!
You’re Welcome.