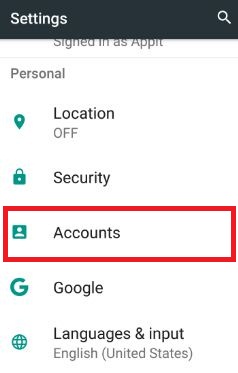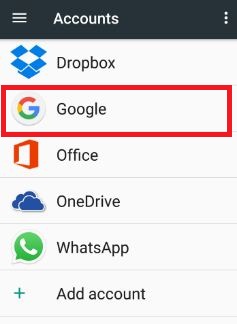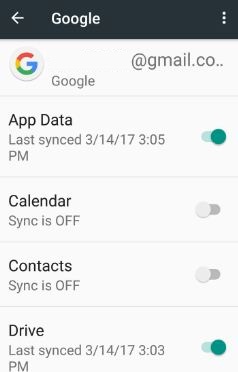Last Updated on September 30, 2019 by Bestusefultips
Here you can see the steps of how to transfer android apps to Google account in new device without any connection. It’s not difficult to sync apps with Google account. By default turn on sync in all android phone or tablet devices, it syncs all your phone apps, messages, photo, searches and other data. Also automatically gets updates of notifications. Using account settings, you can change sync settings any time.
Be default, Google apps sync automatically with your account and also seen list of all apps that synced with your Google account. You can enable / disable automatic sync for individual Google apps on your device. This turn on auto-sync feature reduce battery on your device. To save battery life android phone, turn off auto-sync on your device. Follow below given steps to know how to sync apps with Google account.
Related Article:
How to change Google Drive notification settings Android
How to fix apps problem using Safe mode
How to sync apps with Google account / Gmail account
Be default turn on auto-sync in all android phone or tablet. If turn off auto-sync on your device, turn on it using below settings.
Step 1: Go to “Settings” on your android device
Step 2: Under personal section, tap on “Accounts”
You can show list of created accounts on your phone such as Google, OneDrive, WhatsApp, Dropbox, MicroSoft office and more.
Step 3: Tap on “Google”
Here you can see the all Google apps installed in your device such as Google calendar, Google Drive, Gmail, App data, Google play music, Contacts and more. You can individually turn off sync using below settings.
Turn off auto-sync for individually Google apps:
Settings > Personal > Accounts > Google > Turn on / off apps
Step 4: Touch “More” from top of the right side corner
Step 5: Tap “Sync now”
Now all your Google account data sync with your phone or tablet device. It’s simple to sync data with Google account. To turn off auto-sync of your Google account, follow below steps.
Step 1: Follow above given steps 1 to 4 on your android device
Step 2: Tap “Cancel sync”
It will stop the sync data with your Google account on your smartphone.
Let see other Google account sync settings for your android phone or tablet device.
How to see which Google apps can auto-sync:
Settings > Personal > Accounts > Google > Tap account if multiple accounts > list of Google apps
Turn off auto-sync for your Google account: Lollipop (Android 5.1.1) & marshmallow (Android 6.0) device
Settings > Personal > Accounts > More > uncheck “Auto-sync” data
That’s all. I hope above given steps helpful to sync apps with Google account on your android device. If you have any problem, let us know on below comment box.