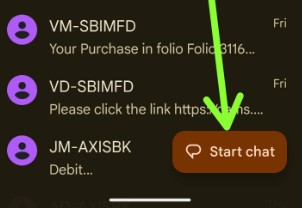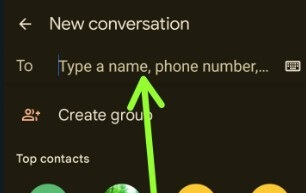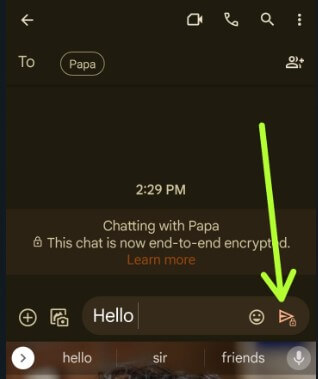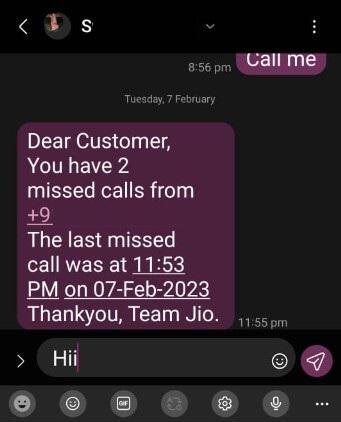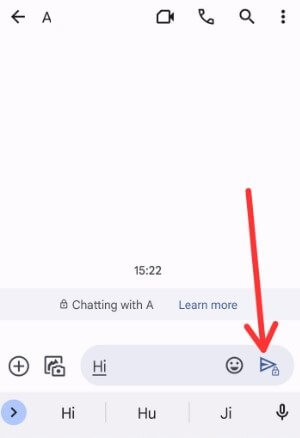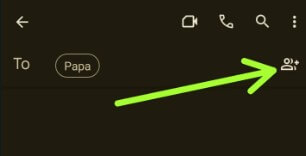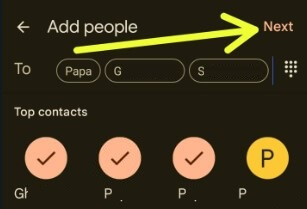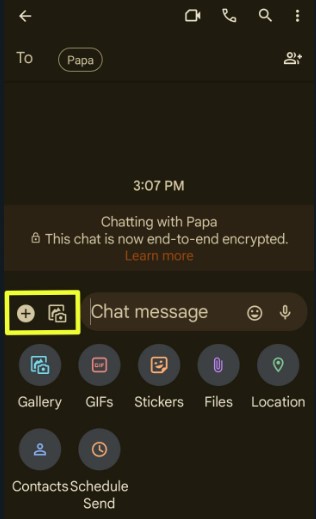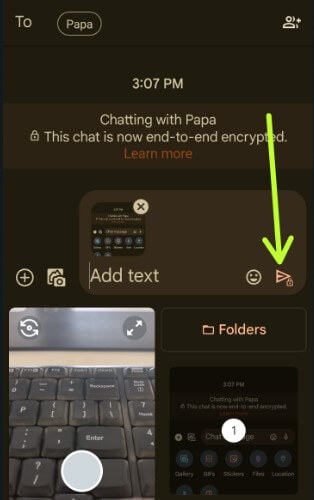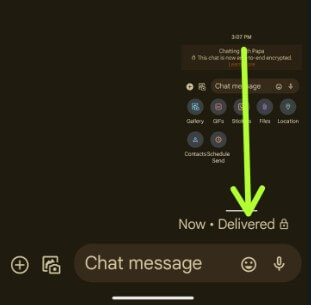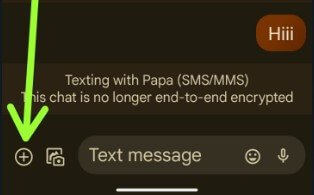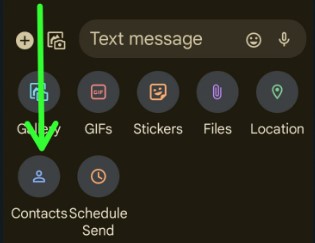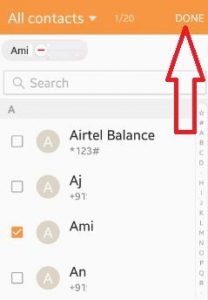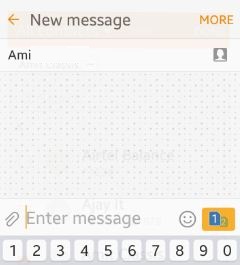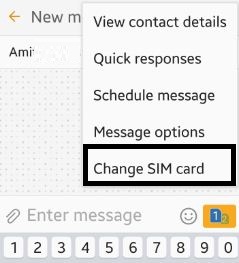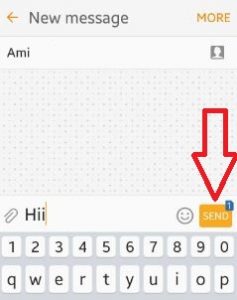Last Updated on February 13, 2023 by Bestusefultips
Do you want to start chatting or send a text message on your Android devices? In this tutorial, I’ll show you how do I text on this phone (Android, Samsung Galaxy, Google Pixel, and OnePlus). You can add multiple contacts simultaneously to send a group message from your phone. Also, enable chat features (Not Available for All Devices) to use WiFi or mobile data for messaging when available. You can send a photo or video through text on your Android phone.
Read More: How to Use Phone as Hotspot on Android
How Do I Send a Text Message On This Phone?
Check out the below-given methods for different Smartphones to send a text message from your phone.
Send a Text Message on your Google Pixels (Running Android 13) – Google Messages App
Step 1: Open the Google Messages app in your Stock Android (Google Pixels).
Step 2: Tap Start chat at the bottom right corner.
Step 3: Now, type a name, phone number, or manually enter the number you want to start a conversation or send a text message.
Also, create a group here.
Step 4: Enter the text you want to send and tap on Send button to send SMS.
You can see sent in the text field.
How do I Text on This Phone using Samsung Galaxy (One UI 5.0)
Step 1: Open the Messages app on your Samsung folder.
Step 2: Tap the Conversation icon or add Any contact you want to send a message to.
Step 3: Enter the text and tap Send button.
Read More: How to Add Signature to Text Message on Samsung Galaxy
Send a Text Message on OnePlus (Android 13)
Step 1: Open the Messages app on your OnePlus device.
Step 2: Add Any contact you want to send an SMS to.
Step 3: Write the text and tap on Send button.
Read More: How to Enable Shot on Watermark in OnePlus
How to Add Someone to a Text Message
You can add multiple contacts to your text message.
Step 1: Open the Message if you want to add new contacts.
Step 2: Tap on the Contact icon at the top right.
Step 3: Select the Contacts and tap Next at the top right.
Step 4: Enter a group name if you want, or skip them.
Step 5: Enter the text and tap on Send button.
Photos Sent as Text Message on Android
Step 1: Open the Message app on your phone.
Step 2: Start a Conversation by entering a name or mobile number.
Step 3: Tap the Photos icon or + icon beside the text messages.
You can also choose a photo from your phone gallery, GIFs, Stickers, Files, and live location.
Step 4: Select a photo from your phone gallery, add text, and tap on Send button.
Step 5: You can see a Delivered message in the chat.
How to Send Contact Number as Text Message
Step 1: Open the Message app on your phone and tap any contact.
Step 2: Tap on the + icon beside the text field.
Step 3: Tap on Contacts.
Step 4: Choose a Contacts you want to add and tap on Send button.
How do I Text on This Phone (Older Android Version)
Step 1: Open the Messages app on your Android device.
Step 2: Tap on the Message symbol from below the right-side corner.
Step 3: Click on the Contact icon from the top right side.
Step 4: Select a contact from the list and tap on Done.
You can add more than one contact (Maximum 20).
Step 5: Click on the Text field and type the text message you want to send from your Android phone.
You can see the SIM number on the bottom right. To change the SIM number, tap on the More option and tap on Change SIM card.
Step 6: Click on the SEND button to send a message.
That’s it. See the above-given steps to send text messages on an Android phone. If any problem occurs when implementing the above tricks, then let us know in the below comment box. It would be a pleasure to help you. Don’t forget to share this article with your friends on social networks.
Related: