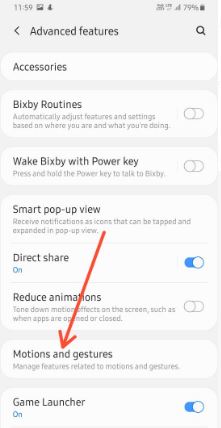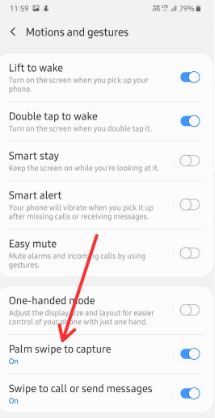Last Updated on March 7, 2021 by Bestusefultips
Take a screenshot on Samsung galaxy A50? Here’s how to capture screenshot on Samsung A50 and Galaxy A70. You can use power button & volume down button (Oldest method), enable palm swipe to capture and use Google Assistant or Alexa to screen capture. Open the webpage or image and press the power & volume down button at same time to take screenshot A50.
You can easily and quickly capture any screen or webpage using palm swipe to capture gestures in galaxy A50 and A70. Can galaxy A50 capture scrolling screenshot? Android 10 added new screenshot option in power menu for screenshot. Follow below given step by step process to take a screenshot on Samsung galaxy A50.
You May Like This:
How to change home screen wallpaper on Galaxy Note 10+
How to capture screenshot in Pixel 4 and 4 XL
How to change lock screen security on Galaxy A50
How to enable and use gestures in Android 10
How to take a screenshot on Samsung Galaxy A50 and A70
Check out below given multiple methods to screenshot on Samsung galaxy A50 and A70 devices.
1st Way: Use power & volume button
This is one of the oldest methods to capture screen on your Samsung A50.
Step 1: Open content or webpage you want to capture screenshot
Step 2: Press the power button & volume down button at same time
You can see captured screenshot on your galaxy A50 screen. Also share or edit screenshot in your Samsung galaxy devices.
2nd Way: Take a screenshot on Samsung Galaxy A50 using gesture
First of all enable palm swipe gesture in galaxy A50 using below settings.
Step 1: Open app drawer in your Samsung galaxy A50
Step 2: Tap Settings app
Step 3: Scroll down and tap Advanced features
Step 4: Tap Motions and gestures
Step 5: Turn on Palm swipe to capture toggle
Now you can use this A50 gesture to take screenshot.
Step 1: Open page you want to capture screenshot
Step 2: Swiping the edge of your hand across the screen to take a A50 screenshot
Note: This gesture can’t be used while the keyboard is shown.
3rd Way: Use Google Assistant to capture screenshot
Make sure enable Google assistant in your Samsung galaxy A50 device.
Step 1: Long press the home button or say “OK Google” to launch Google assistant in your android phone
Step 2: When launch assistant, say “take a screenshot”
Step 3: Wait 5-7 second and it will automatically capture screenshot
Here you can directly share this screenshot to any people on social media or mail without open it.
And that’s it. I hope above given methods useful to take a screenshot on Samsung galaxy A50. Do you know any alternative methods to capture screenshot? Share with us in below comment section.