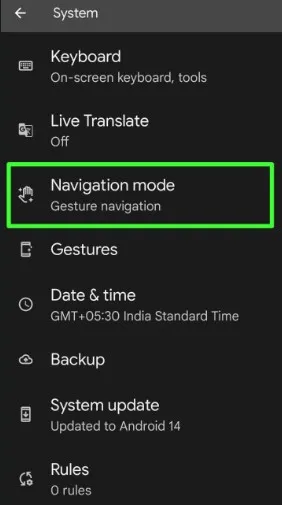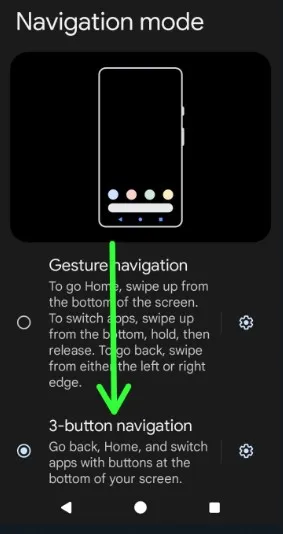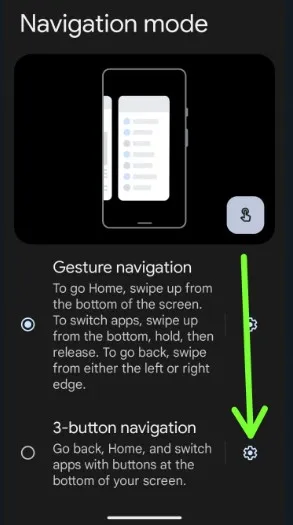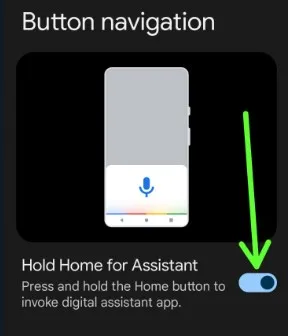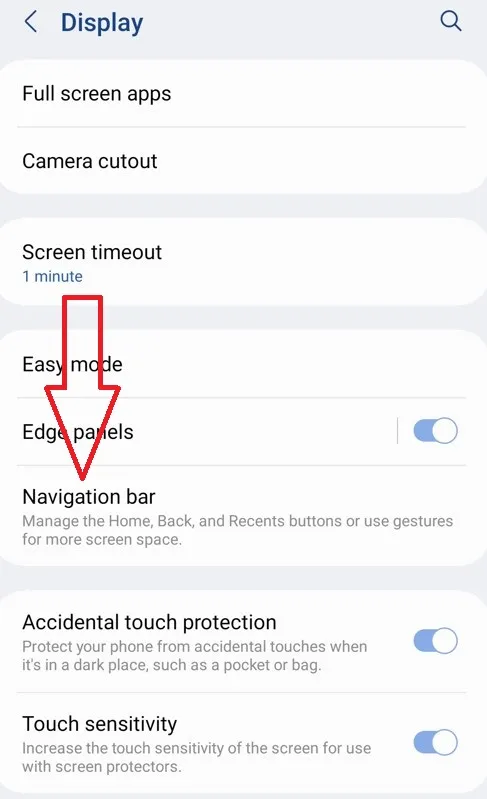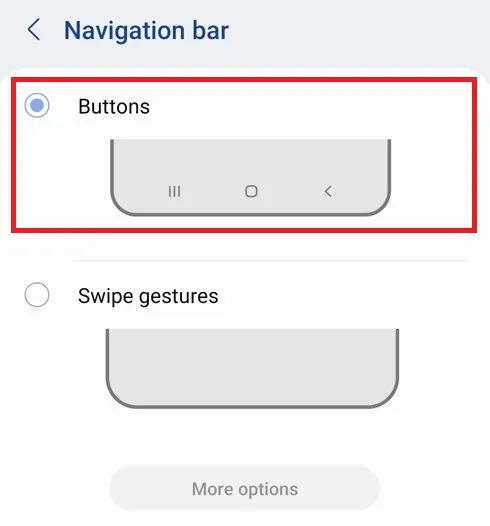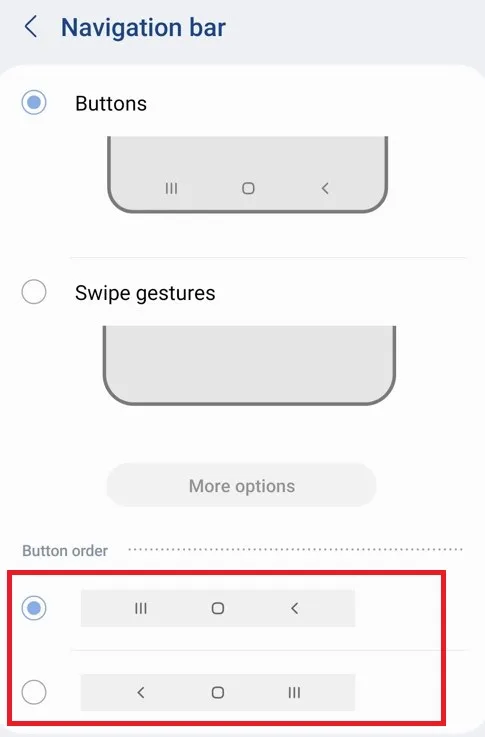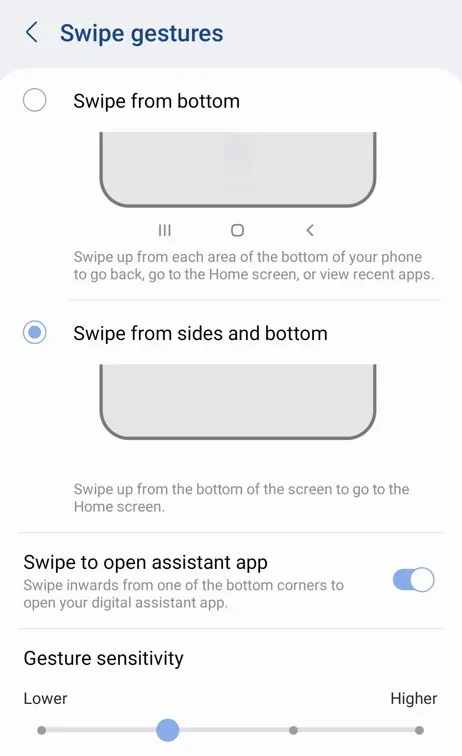Last Updated on November 28, 2023 by Bestusefultips
By default, enable full-screen gestures on the latest Android devices. If you don’t want to use full-screen navigation gestures, switch from gesture navigation to 3-button navigation on your Android Samsung devices. In this tutorial, I’ll explain the steps to get back the 3-button navigation bar on Android 14, Android 13, and Android 12 devices.
Read More: How to Use Quick Tap Gesture on Android
How to Get Back 3-Button Navigation Bar on Your Android 14
Android 14 devices set full-screen gesture navigation. The settings below allow you to get the 3-button menu back on your Android devices.
Step 1: Open the Settings app.
Step 2: Find the System and tap it.
Step 3: Tap the Navigation mode.
You can see the Gesture navigation and 3-button navigation options.
Step 4: Choose a 3-button navigation, and you can see the Back (Left), Home, and App Overview or Recent Apps (Right) buttons on the navigation bar.
Step 5: Touch the Settings gear icon of the 3-button navigation.
Step 6: Toggle on Hold home for Assistant if you want to launch Google Assistant by long-pressing the home button in your Android 3-button navigation bar settings.
How to Change the Navigation Buttons on Android 13 and Android 12
Settings > System > Gestures > System Navigation > Choose from Gesture or 3-button navigation.
How to Change the Navigation Bar on Samsung Galaxy to 3 Button Navigation Bar
Step 1: Open the Settings app.
Step 2: Tap the Display.
Step 3: Find the Navigation bar and tap it.
You can see two options: Buttons and Swipe gestures (By Default).
Step 4: Choose a Button to get a Samsung 3-button navigation bar.
Step 5: See the Recent apps (Left), Home, and Back buttons (Right) on your Samsung navigation bar.
How to Swap Back and Recent Button Orders on Samsung Phones and Tablets
Settings > Display > Navigation bar > Ensure Buttons selected > Select your desired Button order (Recent apps, Home, and Back OR Back, Home, and Recent apps).
How to Change Your Navigation Bar Button Order on Samsung Galaxy Z Fold 5/4/3/2
Settings > Display > Navigation bar > Ensure Buttons selected > Button Position > Select from Left/Center/Right.
How to Enable Full-Screen Gesture Navigation on Samsung Galaxy
Settings > Display > Navigation bar > Swipe Gestures > More options > Choose from Swipe from bottom or Swipe from sides and bottom.
And that’s all. We hope this clarifies how to get back the 3-button navigation bar on Android Samsung devices. Which navigation bar settings do you use on your Samsung phone? Please share with us in the comment section.
Read More: