Last Updated on September 6, 2022 by Bestusefultips
Irritating by can’t send or receive picture messages (MMS) on Samsung Galaxy? In this tutorial, I’ll explain possible ways to fix can’t send MMS on Samsung Galaxy S20 Ultra/S20 Plus/S20/S10 Plus/S10/S10e. Make sure to set up or enable MMS in your Samsung One UI. Also, mobile data must be turned on. Sometimes you can’t send MMS to a specific contact. Poor network signal also causes the MMS not working problem on your Samsung phone.
If you recently switched from iPhone to Samsung Galaxy devices and forgot to deactivate iMessage, this Samsung not send or receive text messages issue occurs. You can switch texting from iMessage to android anytime. If you no longer use your iPhone, you must enter your mobile number to deregister from iMessage. Check out below given possible methods to fix can’t send or receive a picture on Samsung Galaxy S10+/S10/S20+/S20/S20 Ultra.
How do I Fix Samsung Galaxy S20 Not Sending Picture Messages?
Apply each one listed below given troubleshooting steps to fix unable to send or receive text messages on Galaxy S10 plus and galaxy S10.
Reboot your Samsung
The long-press the power button and tap restart to reboot your S10. After restarting your device, open messaging apps and try to send the picture as a message, and check to fix the Galaxy S10 MMS issue.
Install the Google Messages App or Textra to Fix Samsung S20/S10 Not Sending or Receiving MMS
Uninstall or change the default messages app. Also, install the Google messages app or Textra to fix the Samsung MMS issue.
Turning On WiFi Calling
Phone app > Three vertical dots (Menu) > Settings > Wi-Fi calling
Enable/Disable Mobile Data to fix Galaxy S20 MMS issues
Make sure to disable mobile data on your device.
Swipe down the notification panel twice at the top > Tap on Mobile data to toggle it on or off
Clear Message App Cache to Fix Can’t Send MMS on Samsung Galaxy S10+/S10/S20+/S20 Ultra/S20
Step 1: Open the app drawer and tap the Settings app.
Step 2: Tap on apps.
Step 3: Find the Messages app and open it.
Step 4: Tap on Storage.
Step 5: Tap on Clear cache.
If a clear app cache can’t fix the MMS not sending on Samsung, try clearing app data (Delete all app data) on your phone.
To Clear App Data: Settings > Apps > Messages app > Storage > Clear data/Cleat storage > OK
Now reboot your Galaxy, and try to send pictures as messages on your Samsung Galaxy.
Remove SIM card and Re-Insert
If you have used a SIM card, remove the SIM card and restart your device. After restarting, re-insert SIM correctly on your phone. Also, check if your carrier supports SMS or MMS messaging.
Check Network Signal
Sometimes poor network signal is the reason for can’t send or receive MMS on the Galaxy device. Turn on Airplane mode for 05-10 seconds, and then after turn it off and check the network available.
Swipe down the notification panel at the top > Airplane mode
If you can’t fix the issue, find a nearby place where you get a network to send a picture message on Galaxy.
Check your Samsung Message Plan
Ensure your message plan or phone balance sends or receives a message on Samsung Galaxy.
Reset Network Settings
Step 1: Go to Settings on your Samsung devices.
Step 2: Tap on General Management.
Step 3: Tap on Reset.
Step 4: Tap on Reset network settings.
Step 5: Tap Reset settings.
Enter the screen lock to continue the process.
Step 6: Tap Reset settings again.
You can also try to add MMS to the APN settings under APN type in your Samsung Galaxy.
Reset APN Settings
It will reset the default Internet and MMS settings on your Samsung phone.
Settings > Connections > Mobile network > Access point names > Three vertical dots at the top right corner > Reset to default > Reset
Wipe Cache your Samsung
To wipe your Samsung devices’ cache, you must enter recovery mode. It will wipe all data on your device, free up space, and improve your phone’s performance. No need to back up your phone data.
Contact your Carrier
Contact your carrier service provider and check whether your MMS services are working or configured on your Samsung devices.
Factory Reset Samsung Phone
This Samsung factory reset will delete all your phone’s data to factory default settings. Back up and restore your data before applying it.
Send Photos using Email/WhatsApp or other Messages Apps
If none of the above-given methods worked for you, you can send pictures using your Email and share them on WhatsApp/Instagram and other messaging apps.
Frequently Asked Question:
Why won’t my MMS Messages Download on my Samsung S20?
Make sure mobile data is turned on to download MMS messages. Restart your Samsung S20 by long-press the power button and tap on Restart in the power menu. Again, tap on Restart to reboot your phone. Now, try to download MMS. Also, poor network signal causes can’t send or receive MMS issues on your Samsung Galaxy devices.
Read Also:
- How to Fix Can’t Send Text or SMS on Samsung Galaxy
- How to Fix MMS Not Working on Google Pixels
- How to Fix MMS Not Sending on Samsung Galaxy
Have you been experiencing this issue on your Samsung Galaxy? End the list of possible solutions to fix can’t send or receive a picture on Samsung Galaxy S10/S10+/S10e/S20 Ultra/S20+/S20. Do you have any other tips you want to share? Let us know in the comments.
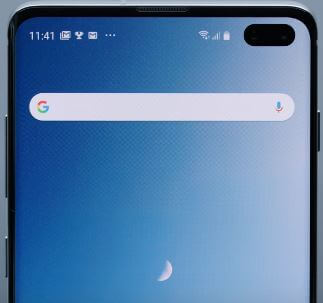



I was going crazy not being able to send pictures. When I tried your first suggestion to reboot the phone it worked!!
I cant send picture thru text messaging using Wi-Fi….My S6 did without a problem and that was the default app that came with the phone…I did many resets on this phone and I’ve only had a week now; so far can’t stand the S10…I shouldn’t have to pay for an app that will send pictures on Wi-FI only…..I need a new FREE SIM CARD to try and fix this issue or the network needs to allow this….
I AGREE ITS PISSING ME OFF!!