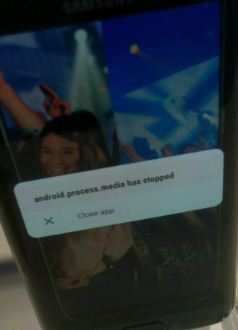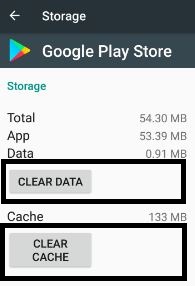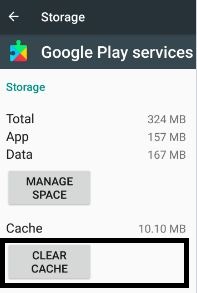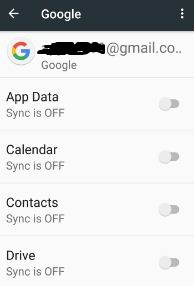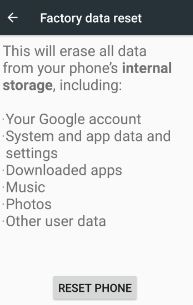Last Updated on May 8, 2020 by Bestusefultips
One of the most common errors android users face is android.process.media has stopped. This android device error occurs at any time in your device. The reason behind occurs this error is firmware upgrade failed, media storage bug, download manager, or data synchronization. Another type of error message is “Unfortunately, the process android.process.media has stopped on your android device screen.
Don’t worry when you seeing these types of errors in your android device. Apply these possible solutions to fix android.process.media has stopped error in Samsung Galaxy or Android devices. Contact any mobile expert or customer care if none of the solutions worked for you.
Read Also:
- Fix Gboard has stopped working
- Fix error retrieving information from server
- How to fix Google play service has stopped working
- Fix Android Keyboard not working: How to
- Fix file manager has stopped
How to Fix Android.Process.Media Has Stopped in Android Phone or Tablet
Clear the Cache & Data of Google Play Store & Google Play Services
Step 1: Go to “Settings” in your android devices.
Step 2: Under the device section, tap on “Apps”.
You can view a list of installing and system apps of your android phone or tablet devices.
Step 3: Scroll down unlit “Google play store” and tap on it.
Step 4: Tap “Storage”.
Step 5: Tap “Clear cache” and tap “Clear data”.
Clear the Cache of Google Play Services
Settings > Apps > Google Play services > Storage > Clear cache and clear data
Now check the problem is solved or not. If not resolve, try the below-given method in your devices.
Reset App Preferences
Step 1: Go to Settings.
Step 2: Tap Application manager or Apps.
Step 3: Tap Three vertical dots (More) at the top right side corner.
Step 4: Tap Reset app preferences.
Clear Media Storage Data
Step 1: Go to “Settings”.
Step 2: Under the device section, tap on “Apps”.
You can view a list of installed apps in your android devices.
Step 3: Scroll down until “media storage” and tap on it.
Step 4: Tap “Storage”.
Step 5: Tap “Clear data”.
If clear data of media storage not fix the issue, force stop media storage and restart your android device.
Stop Google Sync to Fix Android.Process.Media Has Stopped Error
Step 1: Go to “Settings”.
Step 2: Tap on “Accounts” under the personal section.
Step 3: Tap “Google”.
Step 4: Disable all Google synchronization if enable.
Factory Reset Your Android
Step 1: Go to “Settings”.
Step 2: Tap “Backup & reset” under the personal section.
Here you can see back my data option to back up your important data before resetting your Android device.
Step 3: Tap “Factory data reset”.
Step 4: Tap “Reset phone”.
If you set any pattern lock or PIN or Password or Fingerprint, confirm it to go the next step.
Step 5: Tap “Erase everything”.
It will erase all your important data such as photos, videos, and other internal storage data, downloaded apps, and more. I hope this solution fix android.process.media stopped error.
That’s all. We hope this makes clear how to fix android.process.media has stopped error in android phone. Do you know some other methods to fix this issue? Leave your feedback in below comment box.