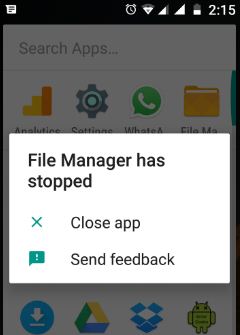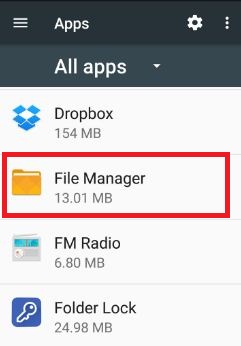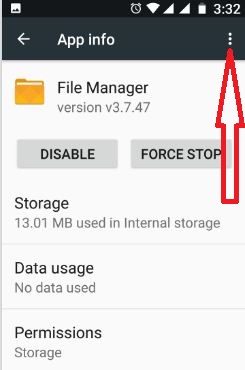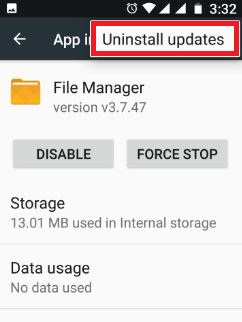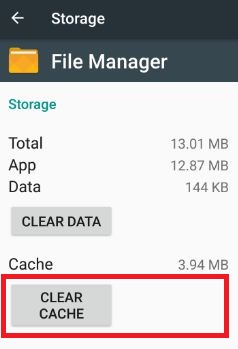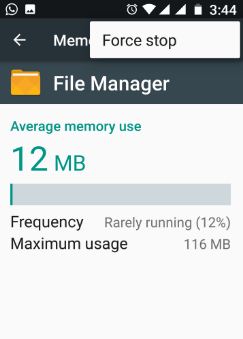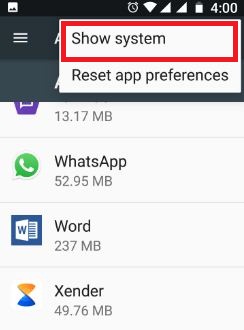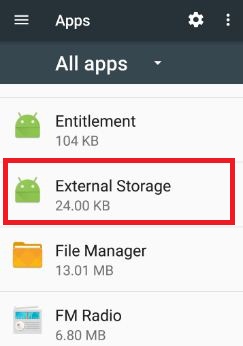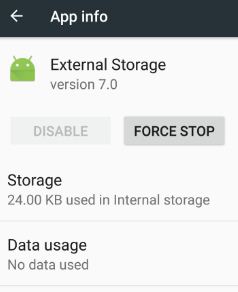Last Updated on May 14, 2020 by Bestusefultips
When I trying to move a document to another folder and see the error message File manager has stopped Android phones or tablets. After that, I can’t transfer any documents into storage. A file manager is used to stored photos, audios, videos, zip files, apps, and documents. This file manager is not a working issue caused due to corrupted audio or video files or unsupported files also. This document related error also is seen in Windows Explorer or Google drive.
Read Also:
- How to fix Android 10 accent color not changing
- How to fix Onedrive has stopped working Android
- How to fix unfortunately app has stopped error in Android
- Fix Google Play Services has stopped
5 Ways to Fix File Manager Has Stopped Android Phone or Tablet
Follow below given possible solutions to fix file manager has stopped android device.
Uninstall updates of File manager
Step 1: Go to “Settings”.
Step 2: Under the device section, tap “Apps”.
You can show a list of all installed apps in your device.
Step 3: Scroll down until see the file manager and tap on it.
Step 4: Tap “More” from the top of the right side corner.
Step 5: Tap “Uninstall updates”.
Step 6: Tap OK.
Now go to file manager and try to move any app or document to another folder. If not fix file manager error then try below method in your device.
Clear the cache to fix file manager has stopped Android
Step 1: Follow the above-given method step 1 to step 3.
Step 2: Tap “Storage”.
You can view a clear cache and clear data option in your android device.
Step 3: Click “Clear cache”.
If the clear cache of the file manager is not working then clear data also.
Force stop memory usage
Step 1: Follow the above-given method step 1 to step 3.
Step 2: Scroll down and tap “Memory”.
Step 3: Tap “Three vertical dots” from the top right side.
Step 4: Tap “Force stop”.
Force stops external storage in Android
Sometimes external storage caused to not transfer files due to your MicroSD card corrupted or full of memory. If not full storage then tries below steps in your device. Also, move apps to SD card or storage in your device.
Step 1: Go to “Settings”.
Step 2: Under the device section, tap “Apps”.
By default hide external storage in your android devices.
Step 3: Tap “More”.
Step 4: Tap “Show system”.
Step 5: Scroll down until see “External storage” and tap on it.
Step 6: Click “Force stop”.
Disable File Manager and Enable it again
If none of the above solutions worked for you, you’ll try to disable the file manager in your device.
Settings > Apps under the device section > Find the “File Manager” and tap on it > Disable > Disable app
That’s all. End the list of solutions to fix the file manager has stopped working android phone or tablet device. If you find it helpful, share this article with others.