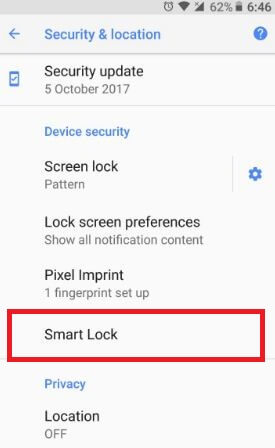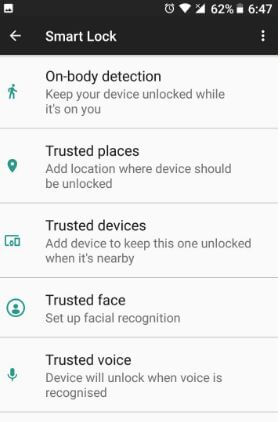Last Updated on February 28, 2023 by Bestusefultips
Do you want to unlock your phone automatically using a smart lock? A smart lock is the type of lock screen security you can use to unlock the phone without touch. Android smart lock includes trusted devices, trusted places, on-body detection, trusted face, and trusted voice. Most Android users use a Fingerprint sensor, PIN, Pattern lock, Password, and more. Here’s how to enable and use smart lock on Android 8.1 (Oreo) devices.
You will use Android smart lock trusted face, trusted devices, and other features to unlock your Android 8.1 devices. This trusted face on Android 8.1 is less secure than a fingerprint and additional security. Let’s see how to use a smart lock on Android devices.
Read More: How to Reset Android Phone When Locked
How To Enable Smart Lock on Android 8.1
Step 1: Go to Settings in your Android 8.1.
Step 2: Tap Security & location.
Step 3: Tap Smart lock under device security.
Confirm the pattern lock or password you set. Now you can use below given five options to unlock your Android devices automatically.
On-body Detection
This Android on-body detection lock helps unlock your android phone while it’s on you. When you’re holding or carrying your device, it will automatically unlock your phone. By default, turn on this lock, and enable on-body detection to use it.
Settings > Security & location > Smart lock > On-body detection > Toggle on
Toggle off the button to turn off on-body detection on your phone.
Trusted Places
In this smart lock option, you can add a location or places list where your android device unlocked automatically. Make sure to enable location on Android to access trusted places.
Settings > Security & location > Smart lock > Trusted places > Add trusted places
You can delete, rename, and edit the address anytime using the above settings.
Trusted Devices
To unlock the android phone with a trusted device lock, add a trusted Bluetooth device to keep your device unlocked when nearby this. You can add a Bluetooth watch, a car’s Bluetooth system, etc. This Bluetooth connection is supported up to 100 meters range.
Settings > Security & location > Smart lock > Trusted devices > Add trusted device > Choose a device
Trusted Face
You can unlock your Android 8.1 device with your face. To use smart lock trusted face on Android, set up facial recognition in Android 8.1 devices. This facial recognition is less secure than another security lock. Someone who looks like you or your photo could unlock your android device.
Settings > Security & location > Smart lock > Trusted face > Add a trusted face
Also, improve facial recognition, or delete trusted face from your devices.
Trusted Voice
A trusted voice is the last smart lock option. First of all, set up your voice on your Android device. After that trusted voice will unlock your phone automatically when matching the voice.
Settings > Security & location > Smart lock > Trusted voice
Also, set up Google voice using this: Google app > More > Settings > Voice > Voice match
You can see above all the options to unlock your Android 8.1 (Oreo) automatically, Android 7.1.2 (Nougat), Android 6.1, Android 5.1.2, and other devices.
Read More: Enable Smart Lock on Android 9 (Pie)
How to Turn Off Smart Lock
Settings > Security & privacy > More security settings > Trusted agents > Toggle off Smart lock (Google) > Tap back button
Step 1: Go to Settings.
Step 2: Tap on Security & privacy.
Step 3: Tap on More security settings.
Step 4: Tap on Trusted agents.
Step 5: Toggle off the Smart lock (Google).
Step 6: Tap the Back button.
You can remove or hide the Smart lock option on your latest Android devices. To get back the Android smart lock feature, enable it.
And that’s all. Did you find the above tutorial helpful to set up and use a smart lock on Android 8.1 devices? If you have any trouble, please tell us in below comment box. Don’t miss our single Android tips and tricks.
Read More: