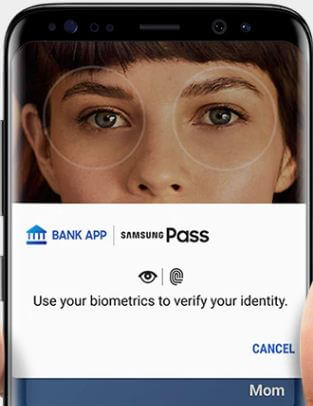Last Updated on March 7, 2021 by Bestusefultips
Samsung Pass is simple and secure services which use Biometric security including Fingerprint, Face recognition and Iris scanner. You can use your Biometric to verify your identity. This Samsung Pass feature works same with Google Autofill. Let see how to use Samsung Pass on Galaxy S9 and Galaxy S9 plus Oreo.
Samsung pass uses Biometrics security to access services, apps and other data securely on your Samsung galaxy S9 and S9 plus Oreo. Also log in to your website or account using Biometrics instead of IDs and passwords. Your added face, fingerprint and Iris scanning data will never be saved on Samsung Pass server so secure your information. You can find and use Samsung pass on Galaxy S9 and galaxy S9 plus under lock screen and security settings.
Don’t Miss This:
How to use app pair on Galaxy S9 and Galaxy S9 Plus
How to use App Edge Galaxy S9 and Galaxy S9 Plus
How to use Samsung Pass on Galaxy S9 and Galaxy S9 Plus Oreo
Samsung Pass use FIDO technology for authentications and secure biometrics authentication services. This biometrics data encrypted and secured by Samsung Knox.
Set up Samsung Pass on Samsung Galaxy S9 and S9 Plus Oreo
Step 1: Swipe down notification panel and tap on Settings gear icon
Step 2: Tap on Lock screen and security
In Samsung galaxy S9 & S9 plus lock screen and security settings, you can see face widgets, app shortcuts, Samsung Pass, Find my mobile, unknown sources, secure folder and more.
Step 3: Tap on Samsung Pass
Step 4: Tap on Start button and follow on-screen instruction to set up Samsung Pass
Step 5: Verify your identity using Fingerprint or Face recognition or Iris scanner
Step 6: Turn on any one biometrics security with Samsung Pass
You can easily authenticate your identity with Samsung Pass. Also write your signature in documents on mobile phone using S Pen.
Use Samsung Pass on Galaxy S9 and Galaxy S9 plus Oreo
Step 1: Open your favorite apps or website to use Samsung pass
Step 2: Sign in with your Samsung account
Samsung Pass will ask to save account data if you want.
Step 3: Tap Sign in using Biometric security via Samsung Pass
Step 4: Tap Remember
Now next time whenever you open apps or website, it will verify by set up biometric security instead of ID and Password.
And that’s it. We hope this tutorial helpful to use Samsung Pass on Galaxy S9 and Galaxy S9 plus Oreo devices. If you have any kind of trouble, tell us in below comment box.