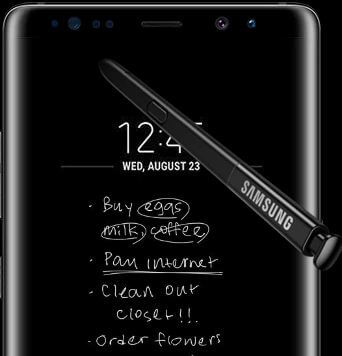Last Updated on March 7, 2021 by Bestusefultips
Galaxy Note 8 has several awesome features but one of my favorite and we discuss here is how to use S Pen on Note 8. Using this Note 8 S Pen feature, you can write text messages, draw pictures, make animated GIFs, and other entertainment. There are several S Pen settings available in your galaxy Note 8 device. Let see how to adjust and change S Pen settings on Galaxy Note 8 devices.
In galaxy Note 8 S Pen settings, you can see Air view, direct pen input, screen off memo, pointer for changing the tip on my S Pen, floating icon for show Air command Note 8, and another galaxy Note 8 S Pen button tips. Follow the below-given step by process to change S Pen settings on Galaxy Note 8/Note 5.
Read Also:
- Galaxy Note 10 Plus S Pen tips and tricks: Air actions gesture
- How to unlock Galaxy Note 9 using S Pen
- How to use live message on Galaxy Note 8
- How to create a GIF on Galaxy Note 9 using camera app & S Pen
- How to set up Bixby on Galaxy Note 8
How to Change S Pen Settings on Galaxy Note 8
Step 1: Go to Settings in your galaxy Note 8.
Step 2: Tap on Advanced features.
Step 3: Tap on S Pen.
You can see below given four sections in your galaxy Note 8. Check out Samsung Galaxy Note 8 S Pen tips.
-
General
In the General section, there are four settings available to change S Pen settings on Galaxy Note 8.
Air view:
Enable/disable Air view on your Note 8. It will provide info about photos & texts when you S Pen is hovering. Also, see your task and calendar events also. Feel S Pen sensitivity Note 8 with touch lighter than air. Just enable Air view on galaxy Note 8 and move S Pen near to screen for a soft touch.
Direct Pen input:
Whenever filing details on your Note 8, transfer keyboard to S Pen when turning on direct Pen input.
Pointer:
When enabling pointer in your Note 8, a pointer appears on the screen when S Pen is hovering. Do you have any tips to change the tip on S Pen Note 8?
Screen off Memo: You’ll write notes on your device.
Read More: How to write screen off memo on Galaxy Note 9 even the screen is turned off
-
AIR Command
Shortcuts:
Add or remove apps from home screen S Pen shortcuts.
Floating icon:
Turn off the floating icon on Note 8 if you don’t want to show S Pen on the home screen.
-
Removal
When S Pen is removed:
In this setting, you can select from open-air command/create note/do nothing.
Alarm:
It will use to find lost S Pen Note 8. If you forgot to put your S Pen back, sound an alarm if set.
Power saver:
Save note 8 battery power when your S Pen is on your phone.
-
Feedback
Sound:
Play sound when you insert or remove S Pen or write on the screen.
Vibration:
Vibrate your Galaxy Note 8 when insert or remove the S Pen.
That’s all about Galaxy Note 8 S Pen tips. Several users reported Note 8 S Pen not working or Note 8 S Pen stuck? Have you been ever facing this type of issue in your galaxy Note 8? Contact near Samsung store and Galaxy Note 8 S Pen replacement on Amazon online.
Are you using the S Pen feature on your Galaxy Note 8? We’re curious to hear how you’ve change S Pen settings on Galaxy Note 8. Have any questions? We invite you to leave your feedback in below comment section.