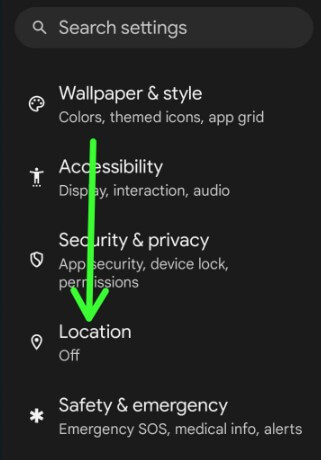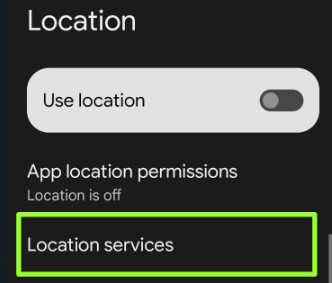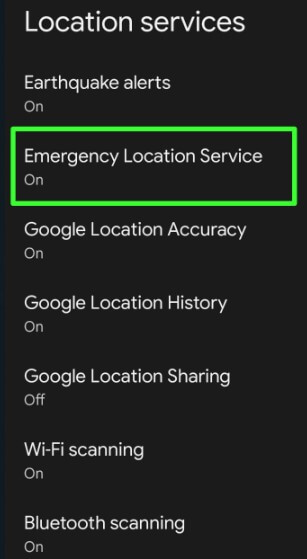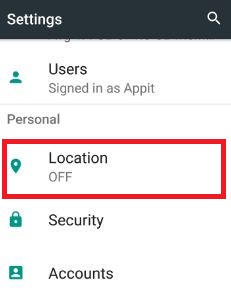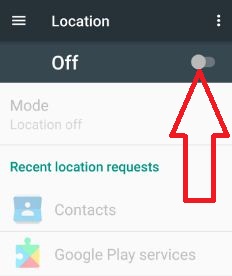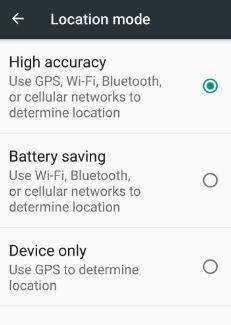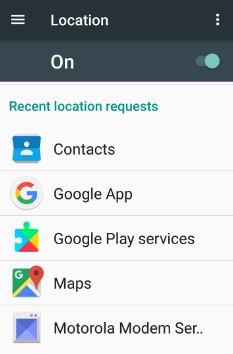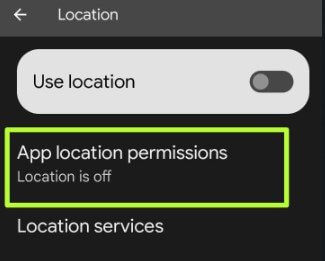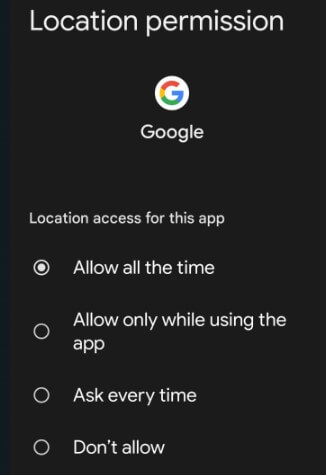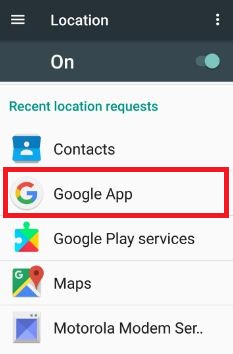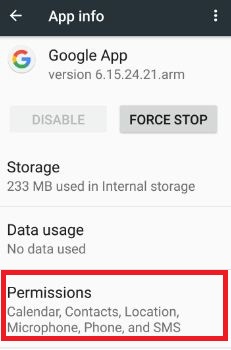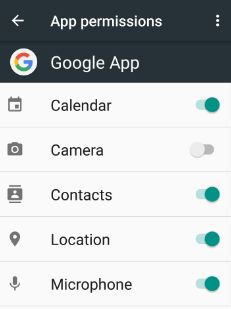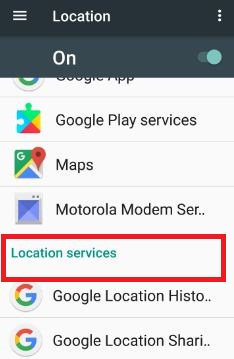Last Updated on May 16, 2023 by Bestusefultips
Here’s how to enable location services on Android phones (Google Pixel) that allow apps and sites to use Wi-Fi, GPS, Bluetooth, and cellular data information to determine your nearby location. In Location Services (Android 14) settings, you can see the Emergency location services, Google location accuracy, Google location history, Earthquake alerts, Wi-Fi scanning, and Bluetooth scanning. When the first-time app accesses your location, it will ask for permission. Also, individually control which apps and system services use location services to get information. You can’t find your location via apps when you turn off location services.
Using Google Maps, you can find your destination places or hotels, view traffic, tag location on your photo, and more interesting facts. To use and control location details, enable location on your Android devices. By default, turn off GPS on your Android phone or tablet devices. In this tutorial, I will show you how to use location services on Android 14 and Android 13 (Google Pixel, OnePlus, Samsung Galaxy).
Read Also: How to Fix OpenAI Services are Not Available in our Country
How to Enable and Use Location Services on Android (Android 14 and Android 13)
To use location service on your Android device, turn it on your device first.
Step 1: Go to Settings.
Step 2: Scroll down and tap on Location.
Step 3: Tap Location Services.
Step 4: Tap any option you want to enable.
Step 5: Toggle on Use Emergency Location services.
How to Turn On Location Services on Samsung Galaxy
Step 1: Go to Settings.
Step 2: Scroll down and tap Location.
Step 3: Tap Location Services.
You can see Emergency location service, Google location accuracy, Google location history, and Google location sharing.
For Android 11 and Android 10
Settings > Location > Toggle on Use Location.
For Android 9 (Pie)
Settings > Security & location > Location > Toggle on Use location.
For Android 7.1.2 (Nougat) and Android 8.1 (Oreo)
Step 1: Go to Settings.
Step 2: Tap Location under the personal section.
By default, turn off the location on your devices.
Step 3: Toggle on the Off button to activate GPS.
Step 4: Tap Mode to choose location mode.
You can view below three location mode settings in your devices. By default, set high accuracy.
-
High accuracy
It includes GPS, Wi-Fi, Bluetooth, or a mobile data network to determine your approximate location. This is perfect for finding the most accurate locations of places you see.
-
Battery saving
This option is helpful when your phone battery is not more, and you find a nearby location. It will save battery on Android devices.
-
Device only
It will use Global Positioning System (GPS) to find the location. But the disadvantage of this option is consuming more battery power.
You can also see which Apps have accessed your location on an Android or tablet device.
Step 1: Go to Settings.
Step 2: Under the personal section, tap Location.
You can see recent location requests and location services sections.
In current location services, you can show the list of apps that accessed your data, such as Google app, contacts, Google Play Services, Maps, and more. It’s easy to enable location services on Android phones.
Enable or Disable Location Permission on Android
Step 1: Go to Settings.
Step 2: Scroll down and tap Location.
Step 3: Tap App location permissions.
Step 4: Tap Any app.
Step 5: Choose from Allow All the Time, Allow Only while using the app, Ask every time, or Don’t Allow.
For Android 7.1.2 and Android 8.1
Step 1: Go to Settings.
Step 2: Tap Location under the personal section.
You can see the current location requests section.
Step 3: Tap any App.
Step 4: Touch Permission.
List of enabling or disabling app permission locations seen on your device. You can individually stop Android apps from accessing your location. It is the one type of managing app permissions on Android devices.
In the locations services section, you can see Google location history and Google location sharing options. This Google location history permits Google to find your phone’s location data, even if you aren’t using this service. That’s all about using location services and GPS on Android devices.
I hope the above-given information is helpful to use location services on Android devices. If you know another helpful fact about GPS location services that are important for the user, please share it with us.
Read More: