Last Updated on May 14, 2020 by Bestusefultips
Here’s how to change or set a desktop backup password on the latest android or Samsung Galaxy phone. You can protect your full desktop backup when a device connected with USB or another way. It’s easy to reset the desktop backup password using developer options on your android device. This setting is perfect for encrypt all your desktop backup data so any problem occurs then easily backup on your device. You have to just enter a current full backup password and enter a new password for full backups.
There are various settings available on developer options including USB debugging, buffer size for logging, USB configuration, windows animation scale, limit background processes, inactive apps, GPU rendering profile, etc. This developer setting is intended for development use only. They can cause errors in your android device and its applications. Follow below-given steps to set a desktop backup password android phone.
Read Also:
- How to delete the saved password in Chrome on Android
- How to unlock Galaxy Note 9 if forgot password
- How to block calls on android phone
How to Enable Desktop Backup Password Android
You can change or recover the desktop backup password on your latest android devices using the below-given settings.
For Latest Android Version (Android 10)
Step 1: Go to Settings.
Step 2: Scroll down and tap the System.
Step 3: Tap Advanced.
Step 4: Tap Developer options.
If you can’t find developer mode, click here to enable it.
Step 5: Tap the Desktop backup password.
Step 6: Type the current password, new password for a full backup, and retype your new password.
Step 7: Tap Set backup password.
For Android 5.1.2 Lollipop, Marshmallow 6.0, and Nougat 7.1.2
Step 1: Open “Apps” from the home screen.
Step 2: Tap on the “Settings” app.
Step 3: Scroll down until the end of the page, tap on “Developer options”.
By default disable developer mode on your android device. Some of the android phones have a hidden feature of developer options, you can enable developer mode android phone using this.
Step 4: Toggle on “On”.
You can see the USB development settings screen which looks like below screen.
Step 5: Tap on “OK”.
Step 6: Tap on “Desktop backup password” under the take bug report section.
By default, your full desktop backup is not currently protected. You can see the below screen on your android phone.
Step 7: Enter current and new password for full desktop backup.
Step 8: Tap on “Set backup password” to change it or tap on “cancel” cancel settings.
Above you can see the complete guide to set desktop backup password android phone. Did you find the above process helpful? Please let us know on below comment box. If any problem occurs feel free to share with us. It would be a pleasure to help you! Stay connected with us for daily updates.
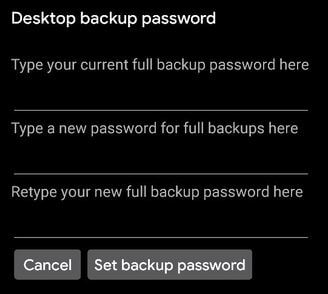
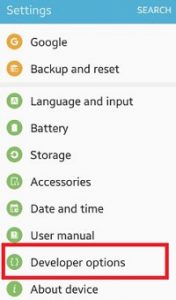
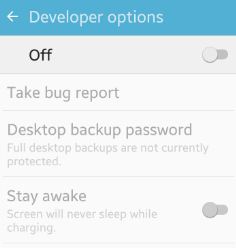
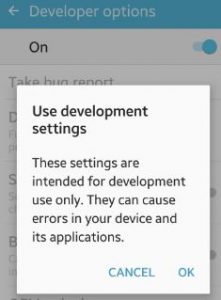
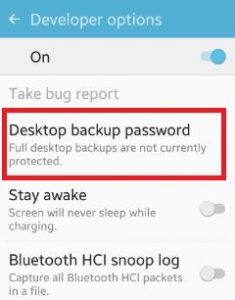
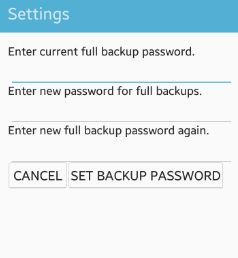



I don’t know What is the current password
If you have not the set the password since bought your phone, leave the Current Full Backup Password as blank and enter password in “Type a new password for full backups” fields.
Is that the same as the encryption lockscreen password?
No, if you don’t have a setup password, add a new password in the current password and the other two fields blank. I hope this will work for you.