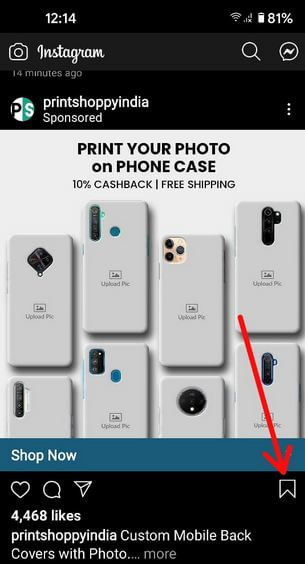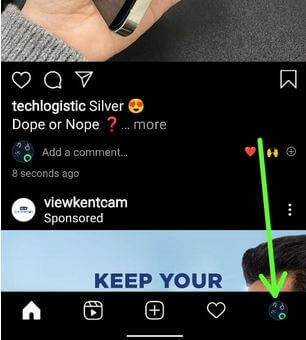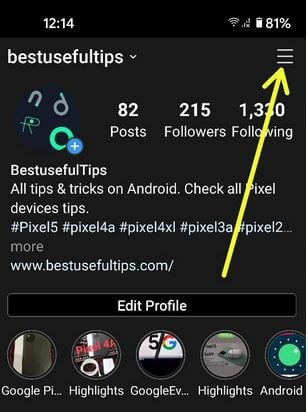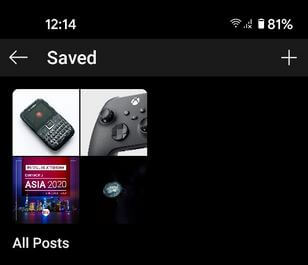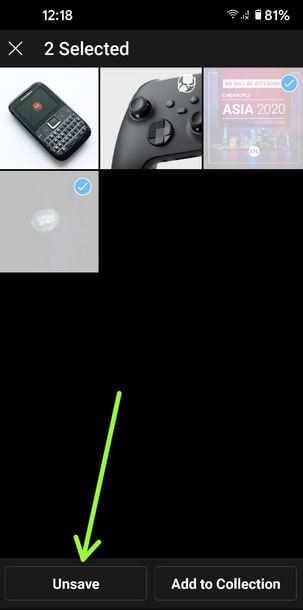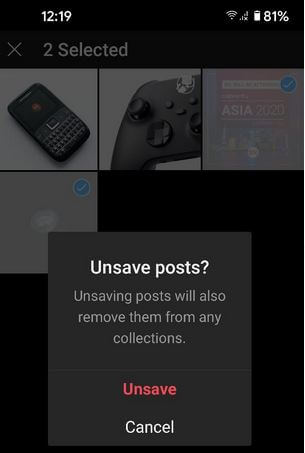Last Updated on March 7, 2021 by Bestusefultips
Here’s how to download or save Instagram photos on Android and PC/Laptop. Instagram introducing new features to save Instagram photos and videos you most like and no one can see what photos you have saved on your account. You can search for any of your favorite topics and just tap on your favorite photo or video and save it in your Instagram account only not your phone. After saving a photo or videos, you can see it on your Instagram profile page. Also, take a screenshot of photos you most like and save it. In this new feature, just take a second to save or download the photo on your Instagram account and also simply delete it from your account.
There are a large number of amazing photos or videos uploaded by Instagram users daily. You can also download the Android app from Google Play Store to save Instagram photos or videos such as InstaSave, photo & video downloader for Instagram, Insta Download, and more. Follow the below-given step by step guide to download Instagram photos on PC and Android devices.
Read Also:
- How to hide Instagram story account on Android
- How to download GIF from Facebook on Android
- How to delete the Instagram photo from an Android device
How to Save Instagram Photos on Android Phone
Step 1: Log in Instagram account with your Facebook id or Create a new account.
You can see various photos or videos of you following on Instagram.
Step 2: To save any Instagram photos or videos, tap on the “Save” button from the right side below the image screen (Show above given screen). It will look like the above screen.
How to Find Saved Instagram Photos on Android
Step 1: Sign in to your Instagram account on your device.
Step 2: Tap on the Profile icon from below the right side corner of your Android device.
Step 3: Tap Three horizontal lines at the top right corner.
Step 4: Tap on Saved.
You can see a list of all Instagram photos or videos you saved on your account.
How to Remove (Unsave) Saved Photos on Instagram Android
Step 1: Follow the above-given method steps 1 to 4.
Step 2: Tap on photos.
Step 3: Tap Three vertical dots at the top right corner.
Step 4: Tap Select.
Step 5: Select the pictures you want to remove and click on Unsave.
Step 6: Tap Unsave again.
Above you can see the complete guide to save Instagram photos on Android phones. Did you find the above process helpful? If any problem occurs when implementing it, let us know in the below comment box, would be a pleasure to help you. Don’t forget to share this trick with your friends on social networks.