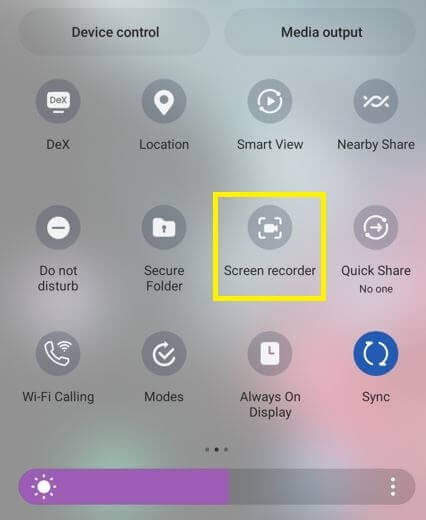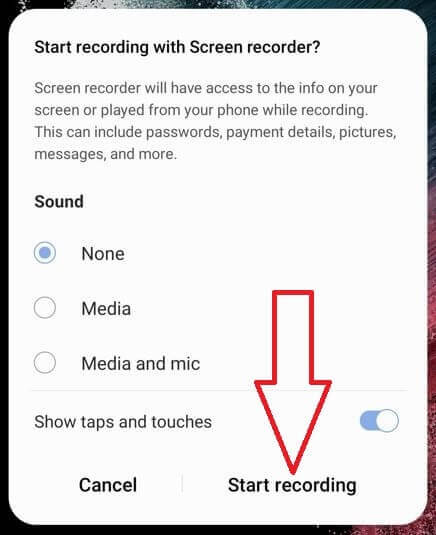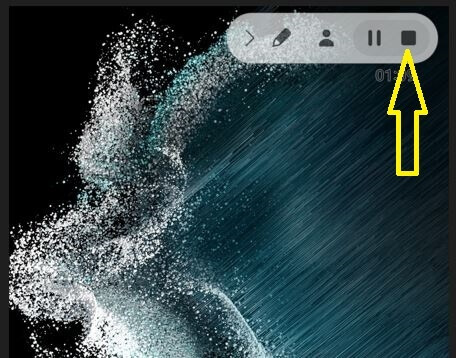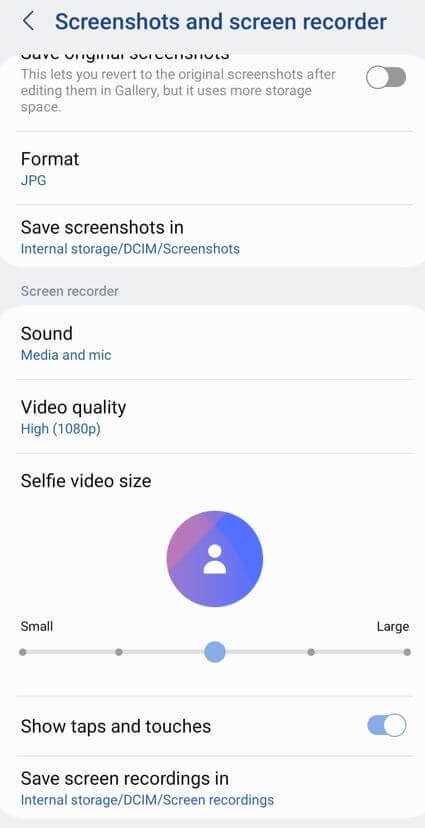Last Updated on March 14, 2024 by Bestusefultips
Do you want to record your screen on Samsung Galaxy? You can see an in-built screen recorder on your Samsung devices. Here’s how to screen record on Samsung S24 Ultra, S24 Plus, S24, S23 Ultra, S23 Plus, S23, S22 Ultra, S22 Plus, and S22 5G. Samsung screen recorder settings include sound, video quality, selfie video size, show taps and touches, and save screen recording to your Internal storage/DCIM/Create a new folder. You can use third-party apps on your Samsung devices to screen recording, like AZ screen recorder, Screen Recorder-XRecorder, and more.
When you screen record on a Samsung S24 and other Samsung phones’ screens, it will access all your screen information, such as photos, passwords, messages, etc. Make sure important info is hidden or blurred while recording. Let’s see how to record the screen of Samsung One UI 6.1/6.0 devices.
Read More: How to Record Phone Calls on Samsung Phone
How to Screen Record on Samsung S24 Ultra, S23 Ultra, S22 Ultra
To record the screen on your Samsung Galaxy, follow the settings below.
Step 1: Pull down the notification shade to access the notification panel.
Step 2: Find the Screen recorder and tap on it.
If you can’t find the screen recorder, tap the three vertical dots at the top right corner > Edit buttons > find the screen recorder and drag it to the quick settings tiles.
When you tap the screen recorder option, this pop-up screen appears: Start recording with the screen recorder?
Step 3: Choose a sound from None, Media, or Media and Mic. Toggle Show taps & touches on/off, and tap on Start recording.
Step 4: Start the recording on your Samsung phone.
The recorder menu at the top includes a pause, play, or selfie camera for video.
How to Stop Screen Recording on Samsung Galaxy
Tap on the Screen Recorder Menu at the top and tap the Square icon to stop screen recording or two horizontal lines (||) to pause recording on a Samsung device.
You can find a recorded screen on your Samsung gallery. Also, change the download location for screen recording on a Galaxy phone.
How to Customize Screen Recorder Settings on Samsung Galaxy
If you want to change the settings to record the screen on Samsung, long-press the screen recorder on the quick settings tiles. You can see the settings below.
- Sound: Choose a sound as None, Media, or Media and Mic.
- Video quality: Select the video quality from High (1080p), Medium (720p), or Low (480p).
- Selfie Video Size: Set selfie size to small, medium, or large.
- Show taps and touches: Enable or turn off this option if you want to show touch and tap when recording a screen.
- Save screen recording in: By default, screen recordings are saved on internal storage/DCIM/Screen recording. You can also create a new folder to save screen recordings.
Where is Screen Recorder in Samsung Settings?
Settings > Advanced features > Screenshots and screen recorder > You can see the screen recorder section here to view Samsung screen recorder settings.
And that’s all. Do you use a default screen recorder or a third-party recorder on your Samsung phone? Tell us in the comment box below.
Related: