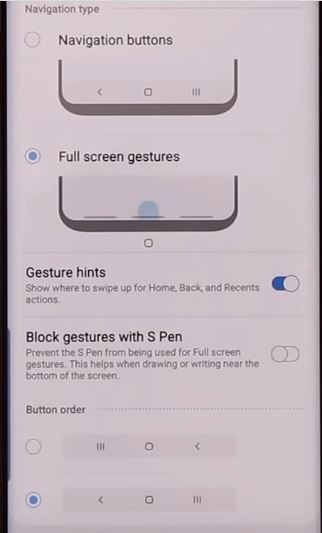Last Updated on March 7, 2021 by Bestusefultips
Here’s how to remove or hide navigation bar on Galaxy Note 10 Plus and Note 10. By default set Samsung Note 10 plus navigation bar as back (Left), home (Middle) and recent apps (Right) button on the bottom of the screen. You can change the navigation button order or enable full-screen gestures on Samsung Note 10+ and Note 10 using display settings. Also, change the back button and the recent button order from the navigation bar.
When you set full-screen gestures, you’ll see three horizontal lines on the navigation bar instead of three buttons. Customize navigation bar on Galaxy Note 10+ you want using this. Follow below step by step process to remove the navigation bar on Galaxy Note 10 Plus.
Read Also:
- How to use Dolby Atmos on Galaxy Note 10 Plus
- How to enable dark mode theme in Pixel 4 and Pixel 4 XL
- How to enable always-on display on Samsung Note 10 Plus
- How to Enable and Use Edge Lighting on Galaxy S20 Ultra, S20 Plus, and S20
How to Customize Navigation Bar on Samsung Galaxy Note 10 Plus and Note 10
To hide or remove the navigation bar on Samsung Galaxy Note 10 plus, you need to enable full-screen gestures in your phone using the below settings.
Step 1: Go to settings in your Note 10+ and Note 10.
Step 2: Tap on Display.
Step 3: Scroll down and tap the Navigation bar.
You can see navigation type and button order sections for customizing navigation bar on Note 10 plus and Note 10.
Step 4: Choose Full-screen gestures to hide navbar on Note 10+.
You can see three horizontal lines on the navigation bar instead of back, home, and recent key. Swipe up left to back up screen, swipe up the middle to go home screen, and swipe right to open recent apps in your device. Below given two options shown when choosing full-screen gesture in Note 10+ and Note 10.
Gesture hints
By default enabled this option, so you can see three navigation bar lines. If you want to completely remove the navigation bar line, turn off “Gesture hints” toggle. Now hide navigation bar buttons from your phone.
Block gestures with S Pen
Prevent the S Pen from being used for full-screen gestures. This helps when drawing or writing near the bottom of the screen. Enable or disable it you want on your phone.
Change Navigation Bar Button Order on Samsung Note 10 plus and Note 10
You can swipe back and recent button order on navigation bar if you don’t comfortable with the default navigation system button order. Change the navbar button order on Note 10+ using below settings.
Settings > Display > Navigation bar > Button order > Choose option you want to set
Only change the position of back button and recent apps button in your Samsung Note 10 plus and Note 10. I like the navigation button with the order of back, home, and recent apps.
And that’s it. We hope the above-given tutorial useful to hide navigation bar on Galaxy Note 10 plus and Note 10. Do you still have any question regarding this article? Tell us in below comment box. Stay and connect with us for latest updates.