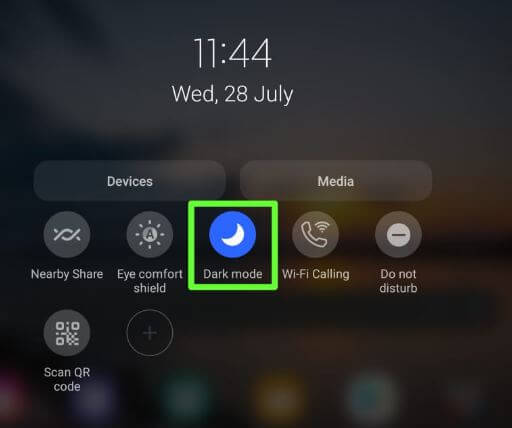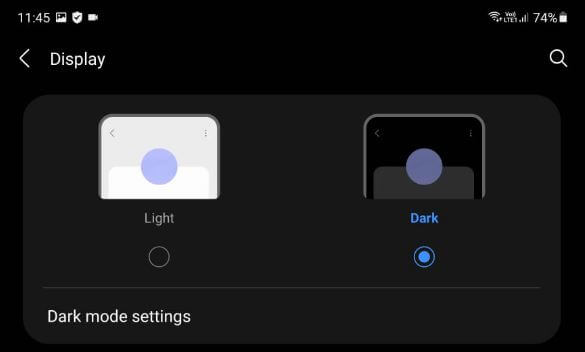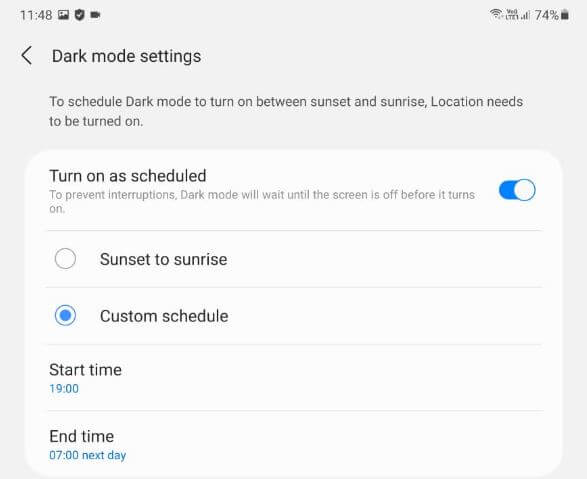Last Updated on December 15, 2023 by Bestusefultips
Here’s how to enable or disable dark mode (Dark theme) in Samsung Z Fold 5, Z Fold 4, Z Fold 3, and Z Fold 2. By default, set light mode in your Galaxy Z Fold. When enabling a dark theme on your Samsung One UI 6.0/5.1, it will set a dark background on quick settings tiles, the app’s background, and other settings. Also, set a schedule to turn on dark mode automatically on your Galaxy Z Fold and other Samsung devices.
Check More | How to Change Theme in Samsung Galaxy Z Fold 5 and Z Fold 4
How to Enable or Disable Dark Mode in Samsung Z Fold 5, Fold 4, Fold 3, Fold 2
You can quickly activate dark mode/dark theme using the below methods on all your Samsung One UI 6.0/5.1 devices.
Enable Dark Mode in Samsung Z Fold 5, Z Fold 4, Z Fold 3, and Z Fold 2
Step 1: Pull down the notification panel at the top, swipe the screen to the left side and tap on Dark mode to activate it.
Step 2: Tap Dark mode again to turn it off.
How to Activate Dark Mode on Samsung Galaxy Z Fold Using Display Settings
Step 1: Pull down the top notification panel and tap the Settings icon.
Step 2: Tap on Display.
Step 3: Choose Dark.
You can see a set dark background on your Samsung Galaxy devices.
How to Set Schedule to Automatically Turn On Dark Mode on Samsung Galaxy Z Fold 4 and Z Fold 5 5G
Step 1: Pull down the notification panel at the top and tap on the Settings icon.
Step 2: Tap Display.
Step 3: Tap Dark mode settings.
Step 4: Toggle on Turn on as scheduled.
Step 5: Choose from Sunset to sunrise (Must enable location) or Custom schedule (Set start time & end time).
Dark mode will be automatically turned on on your Samsung One UI 6.0 at the scheduled start time.
How to Disable Dark Mode in Samsung Z Fold 5, Fold 4, Fold 3, Fold 2
Step 1: Pull down the notification panel at the top.
Step 2: Swipe the screen on the left side and tap on Dark mode.
It’s easy to activate dark mode on the Samsung Galaxy Z Fold devices. Do you still have any questions? Which is your favourite Samsung Z Fold feature? Tell us in the comment box below.
Read Also: