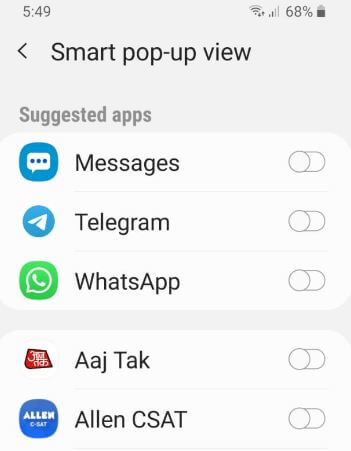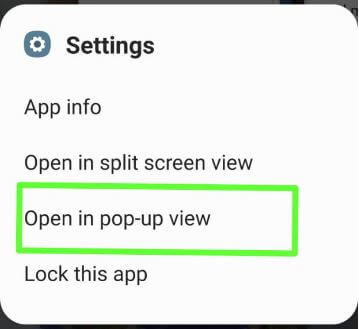Last Updated on March 7, 2021 by Bestusefultips
Here’s how to enable smart pop up view on Samsung Galaxy S9 and S9 plus. By default enable sound and pop up on galaxy S9 and S9 plus devices. Whenever you receive a message notification, your galaxy S9 pops up on the lock screen. In Samsung galaxy S9 message app settings, you can change message app notification settings, block number & messages, and more settings. Here’s a guide to enable or disable message pop up Galaxy S9 and S9 plus.
In message app notifications settings on galaxy S9 plus & S9, you can see app icon badge, emergency alert, general notification, new messages, and other settings. Also set message notification importance as urgent to see a pop-up message on lock screen in galaxy S9 & S9 plus. Follow the below-given step by step process to enable or disable message pop up Galaxy S9 and S9 plus.
Read Also:
- How to control app permission on Galaxy S9 and Galaxy S9 Plus
- How to block calls and messages on Samsung Galaxy Note 10 and Note 10 Plus
- How to disable display over other apps on Galaxy S9 & S9 Plus
- How to disable app notifications Galaxy S9 and Galaxy S9 Plus
- How to close background running apps on Galaxy S10 Plus, S10, and S10e
How to Use Smart Pop-View on Galaxy S9 and S9 plus
Check out below settings to enable or disable smart pop-up view on your Samsung Galaxy S9 & S9 plus devices.
Step 1: Go to settings in your Samsung S9 & S9 Plus One UI 2.0 running Android 10.
Step 2: Scroll down and advanced features.
Step 3: Tap on a Smart pop-up view.
Step 4: Toggle on the app you want to send you notifications that you can tap to expand in pop-up view.
Enable Pop-up View on Samsung Galaxy S9 & S9 Plus For Individual App
Step 1: Open recent apps in your Samsung S9 & S9 plus.
Step 2: Long press on the App icon at top of the app.
Step 3: Click on Open in Pop-up view.
Step 4: Now, a small screen appears in your device.
Disable Pop Up Ads on Galaxy S9 and S9 plus: Android 10
Step 1: Open Google Chrome browser in your latest Pixel devices.
Step 2: Tap on Three vertical dots (More) at the upper right corner.
Step 3: Select Settings.
Step 4: Scroll down and tap on Site settings under the Advanced section.
Step 5: Tap on Pop-ups and redirects.
Step 6: Toggle on Pop-ups and redirects.
Enable or Disable Message pop-up on Galaxy S9 and Galaxy S9 plus
By default enable general notifications in message app notification Galaxy S9 and S9 plus. So whenever you get a message notification, you can see pop up on the screen with sound. To disable sound and pop up on screen Samsung Galaxy S9 & S9 plus, disable it using below settings.
Messages app > Three vertical dots (Menu) > Settings > Notifications > Toggle off General notification
And that’s it. Let us know in the comments if you have any other tips to enable or disable message pop up Galaxy S9 and S9 plus. If you found it helpful, share this post with your friends or social media platform.