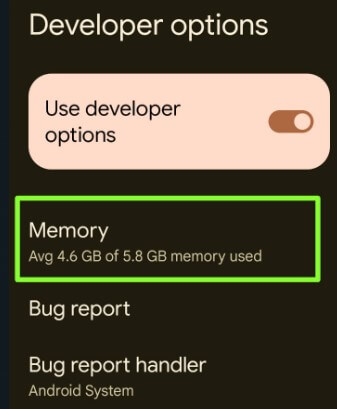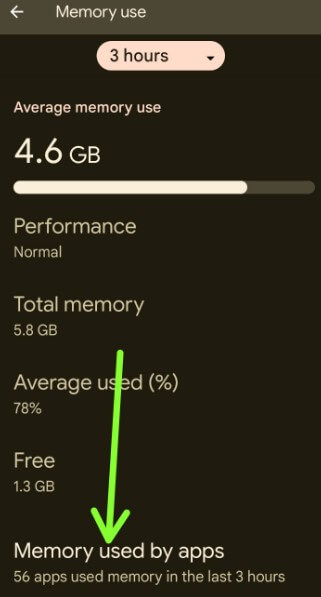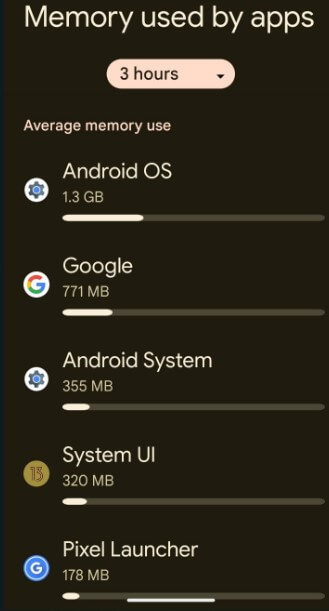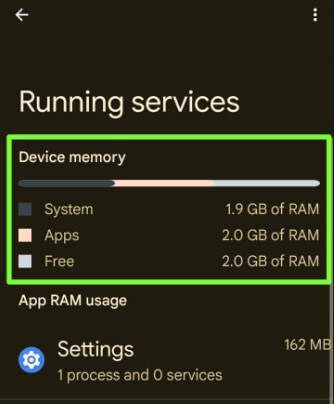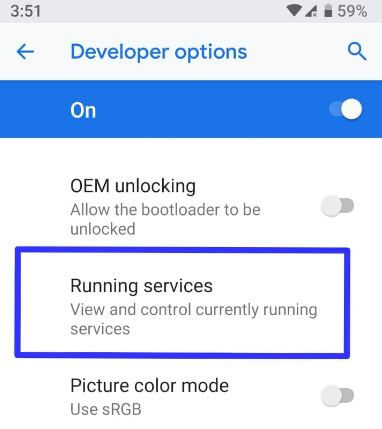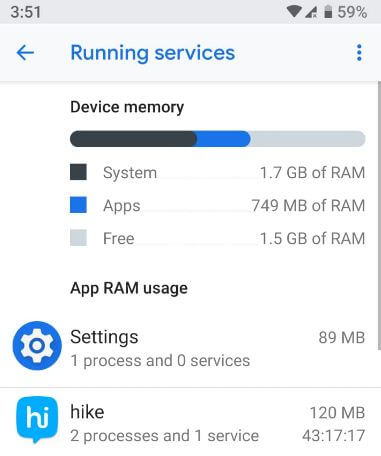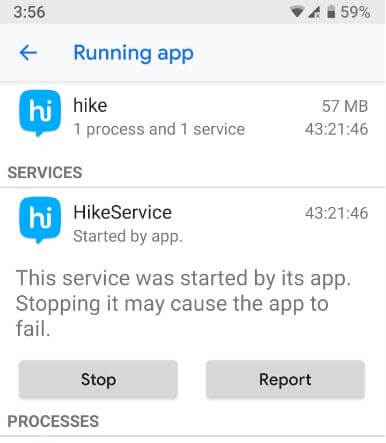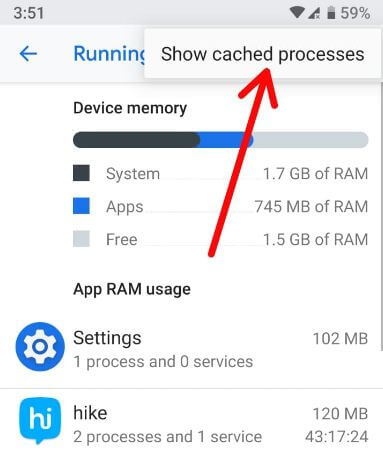Last Updated on May 29, 2023 by Bestusefultips
Here’s how to check RAM usage in Android 13, Android 12, and Android 11. You can check the RAM and memory used by the Android system apps and third-party apps. Make sure to activate developer mode to see the app usage RAM on your Android, Samsung, and OnePlus phones.
Different Android device has slightly different settings to check the memory usage and apps RAM usage monitor. If some apps use more RAM, you’ll stop the app. But remember stopping the app may cause the app to fail, or you may lose some of your current work. Follow the below-given step-by-step process to check RAM usage on Android 13, Android 12, and Android 11.
Read More: What Does Red Exclamation Point Mean in Text Message?
How To Check RAM Usage in Android 13, Android 12, and Android 11
Ensure to enable developer mode to check the RAM on your Android phone.
Step 1: Go to Settings.
Step 2: Scroll down and tap System.
Step 3: Scroll and tap the Developer options.
Step 4: Tap Memory.
Step 5: Tap the Memory used by apps.
Step 6: Tap the App you want to view the RAM usage details.
How to Check the RAM on Android 13, 12, 11
Settings > System > Developer options > Running services > System memory+Apps memory+Free memory.
Samsung Phone: Settings > Battery & device care > Memory > RAM.
How to Check the RAM Usage by Apps on Android 10
Settings > System > Advanced > Developer options > Memory > Memory used by apps
How to Check the RAM on Android 9 (Pie)
Settings > System > Advanced > Developer options > Running services > App RAM usage data
How to Check the RAM on Android 8.1 (Oreo)
To check Android 8.1 Ram usage, enable developer mode using the below-given settings in your device.
Step 1: Swipe down the notification panel and tap Settings on your phone.
Step 2: Tap the System.
Step 3: Tap About a phone.
Step 4: Scroll down at the end of the page and tap on Build number 7 times or tap Build number until seeing this message on the screen: You are now a developer!
To see developer options go to Settings > System> Developer options.
In Android developer mode, you can see several helpful settings such as USB debugging, OEM unlocking, system UI demo mode, debugging the app, Logger buffer size, Bluetooth audio codec, Windows animation scale, Transition animation scale, background process limit, Profile GPU rendering and more. Let’s see how to see Android 8.1 RAM usage data.
Check the App RAM Usage in Android 8.1 & 8.0 (Oreo)
Step 1: Go to Settings on your Android.
Step 2: Tap System.
Step 3: Tap Developer options.
Step 4: Scroll down and tap Running Services.
Here you can view and control currently running services and RAM usage by System, apps, and free available RAM.
Step 5: Tap Any app if you want to stop using RAM.
Step 6: Tap Stop.
It’s pretty easy to check app usage RAM on Android devices. Also, show cached processes in your phone using the below-given settings.
How to Show Cached Processes in Android 8.1 (Oreo)
Settings > System > Developer options > Running services > Three vertical dots (Menu) at upper right corner > Show cached processes
And that’s it. Do you still have a question about checking RAM usage in Android devices? If you have any questions, please tell us below in the comment. We’ll respond as soon as possible.
Related: