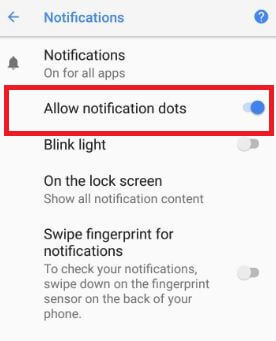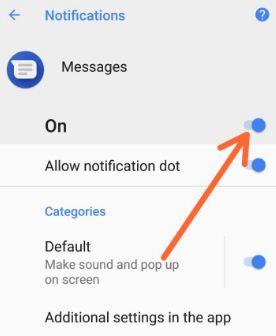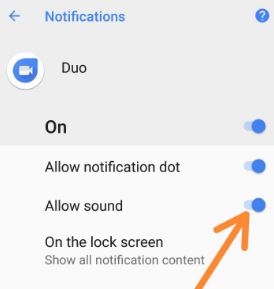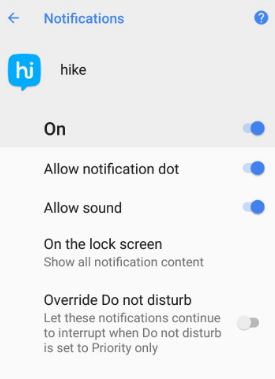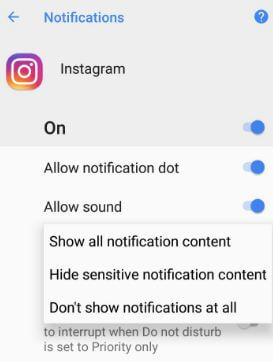Last Updated on March 7, 2021 by Bestusefultips
How to use Android Oreo notifications settings. You can see notifications settings under apps & notifications sections. You can show or hide lock screen notification, use notification dots, enable override Do not disturb, and disable notification sound on Android Oreo 8.0 devices. Android 8.0 Oreo has several useful notifications features including notification dots, blink light, hide app running in the background notification, and more. Below you can see step by step process to change or reset notification settings Android Oreo 8.0.
Read Also:
- How to hide lock screen notifications Pixel XL
- How to reset app preferences on Android Oreo 8
- How to enable power notification control in Android Nougat 7.0
- How to use display over other apps on Android 8.0 Oreo
How to Use Android Oreo Notifications Settings
Check out below-given notification settings of Oreo, which makes your android Oreo better than Android Nougat OS.
How to Enable/Disable Notification Dots on Oreo 8.0
Sometimes we busy working at home or office and got several notifications on different apps. This notification dots feature is helpful to see missed notifications on your device. You can see different color dots on apps not read by you.
To quickly turn off notification dots on Oreo device, Go to Settings > Apps & notifications > Notifications > Disable allow notification dots
Check out below given other ways to disable Android Oreo 8.0 notifications.
Step 1: Go to Settings in your android 8.0 devices.
Step 2: Tap Apps & notifications.
Step 3: Tap App info.
Step 4: Tap App wants to turn off notification dots.
Step 5: Tap App notifications.
By default enabled notification dots on android Oreo devices.
Step 6: Toggle off “Allow notification dots”.
Quickly Disable Notification Dots From Home Screen
Step 1: Tap & hold the Blank screen in your Oreo device home screen.
Step 2: Tap Settings gear icon.
By default enable notification dots on android Oreo devices.
Step 3: Toggle off “Allow notification dots” in Android Oreo.
How to Disable App Notifications on Android Oreo 8.0
Individually disable app notification in the Oreo device.
Step 1: Go to Settings in your Oreo devices.
Step 2: Tap Apps & notifications.
Step 3: Tap Notifications.
Step 4: Again tap Notifications.
List of installed apps views in your device.
Step 5: Tap App wants to disable notifications.
Step 6: Turn off the toggle button.
Now you will not get any notifications of this app on your Android Oreo devices.
How to Disable App Notification Sound on Android Oreo
Settings > Apps & notifications > Notifications > Again notifications > App > Toggle off Allow sound
Change App Notification Settings on Android 8 Oreo
Step 1: Go to Settings in your Oreo devices.
Step 2: Tap Apps & notifications.
Step 3: Tap Notifications.
Step 4: Again tap Notifications.
Step 5: Tap App.
Here you can see various app settings such as lock screen notification content, notification dots, notification sound, Override Do not disturb, categories and more. Change app notification settings in android Oreo you want.
How to Show or Hide Lock Screen Notification Content on Android 8 Oreo
By default set show all notification content in your Oreo and other device. You can change lock screen notification content settings using below settings.
Step 1: Go to Settings > apps & notifications > Notifications > On the lock screen.
Step 2: Choose from Show all notification content/Hide sensitive notification content/Don’t show notifications at all.
You can also see the other two options in android Oreo notifications settings.
Swipe fingerprint for notifications
This is the shortcut to quickly check your notifications in Oreo. To see notifications, swipe down on the fingerprint sensor on the back of your Google Pixel and Pixel device.
Read: Android Oreo moves gesture
Blink light
This feature is useful to blink light when you get any call or message related notifications on your android Oreo device. Also known as LED notifications light. By default turn off blink light on android Oreo 8.0 devices. To enable LED notification light on android Oreo, Go to Settings > Apps & notifications > Notifications > Enable Blink light
And that’s all about android Oreo notifications settings. Do you have any Oreo notification tips want to share we missed above? Tell us in below comment box. Don’t miss out to check our other Android 8.0 Oreo tips and tricks.