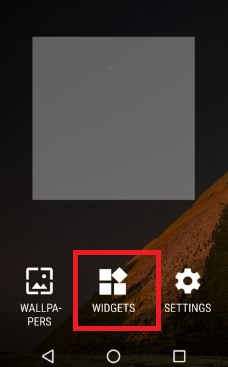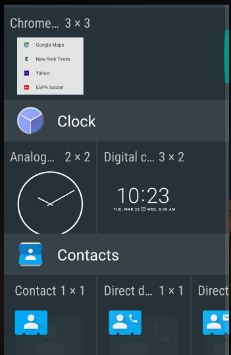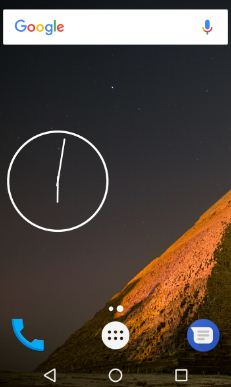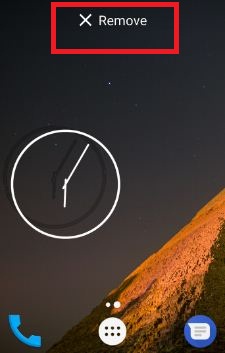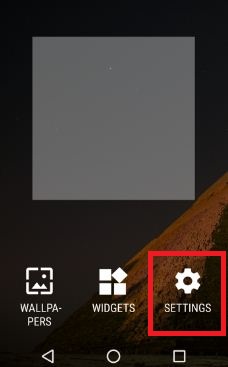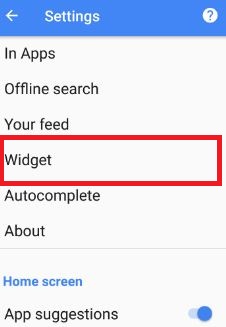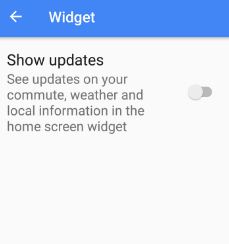Last Updated on March 7, 2021 by Bestusefultips
Widget is one type of shortcut icon of any application which we set at home screen to directly use without open from app. You can add widgets to android phone home screen or lock screen. Also add one or more widgets to home screen. Widgets are available in different different size such as 4×4, 2×3, 3×3, 4×1, 4×2, 1×1, 4×3 and more. It’s quiet easy to add or remove widgets from Android device home screen.
In my Moto G4 plus (Android nougat 7.0) device include several widget shortcuts such as calendar, Chrome, clock, Google App, Google Play Music, Maps, WhatsApp and more. Adding a widget to android home screen is easy. You can download widgets for android device from Google Play Store and it will automatically added widget to your Android Nougat 7.1 device. In some of the application, by default added their widget when application installed. Follow below given method to add widgets to android phone home screen and lock screen.
Read This:
How to use Pixel 2 at a Glance Widgets
How to set up emergency info android lock screen
How to add weather widget to Pixel 2 home screen
How to add widgets to android phone home screen and lock screen
Step 1: Tap & hold the blank space of home screen
Step 2: Touch “Widgets”
You can see list of widgets on your android device screen.
Step 3: Touch & hold any widget
After few second, it will automatically add to your android device home screen (See above screen). You can use this widget shortcut.
To remove widget from android home screen, just tap & hold widget you want to remove and drag & drop widget to “Remove”. Now remove widget from home screen in your android device.
Add widget to android phone lock screen:
Step 1: Switch off the display of your android device
Step 2: Switch it on again
Step 3: When view lock screen, swipe left or right
Step 4: Tap on “+” icon when seen on lock screen
You can view list of widgets on your device.
Step 5: Choose widgets from given list want to set lock screen
That end of steps to add widgets to android phone home screen and lock screen. You can also enable show updates on your android nougat 7.0 devices. It will see updates on your work, weather and local information in the home screen widget.
Read Also: How to fix weather not showing in Android 9 Pie lock screen
Follow below given steps to enable it in your android device.
Step 1: Touch & hold the blank space of home screen
Step 2: Tap “Settings”
You can view Google Assistant, home screen and search section in your nougat device.
Step 3: Tap “Widget” under search section
By default disable show updates in your device.
Step 4: Enable show updates
I hope above given information is enough to add widgets to android phone home screen and lock screen. If you find it helpful, don’t forget to share it with others. Share your thoughts related to this article in the comments if you like. Stay connected with us for daily latest android phone tips.