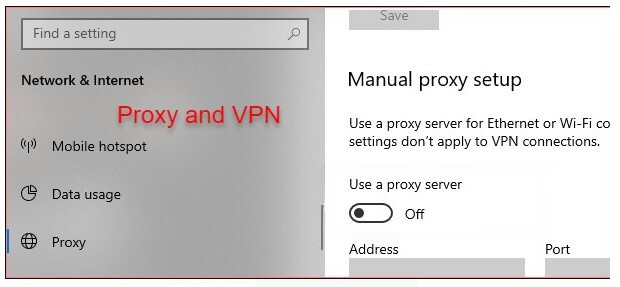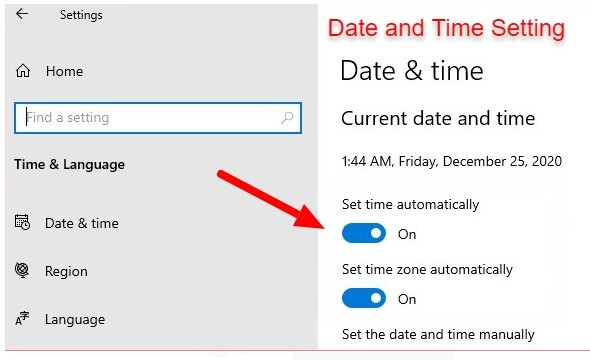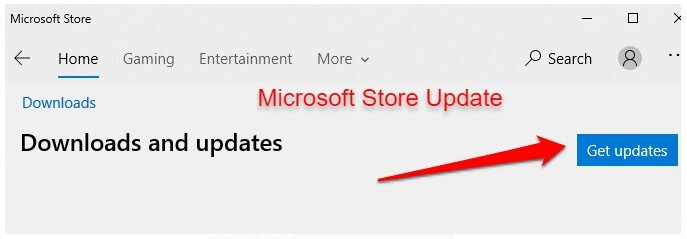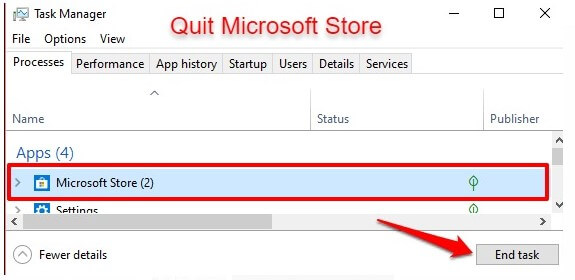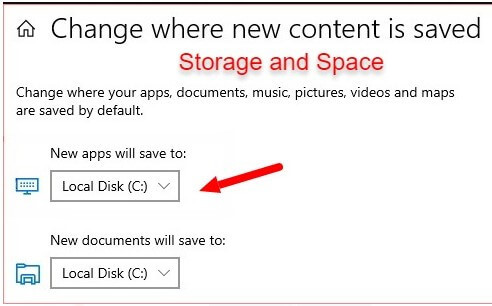Last Updated on November 15, 2022 by Bestusefultips
Annoying by Microsoft Store apps not downloading on Windows 10 and Windows 11 PC/Laptops? Everyone knows that Microsoft is the store where you can get all your apps and games for Windows 10 and 11. The Microsoft Store has an excellent interface and a unique collection of games and apps.
Let’s move further and read the article in detail. We will solve the issue of the Microsoft Store stuck. This guide will see the steps to fix the Microsoft Store not downloading apps.
How to Fix Microsoft Store App Stuck on Starting Download in Windows 11/Windows 10
Check out below given possible solutions to fix Windows app pending downloading issues.
1) Turn Off the Proxy
This could be an issue for users downloading apps from the Microsoft Store, using a proxy, or a VPN. If you are looking to turn off the VPN connection, you have to click on Settings in Windows 10 and 11, then select Network and Internet, then off to disable the VPN connection.
Just do this, try downloading the apps from the Microsoft Store and check if it works.
2) Date and Time Settings
If you discover that your date and time need to be corrected, you can download apps/games from the Windows Store. Just check the date and time settings in Windows 10 and 11. In your Windows settings, click on Time and Language. Ensure the following boxes are checked in the Date & Time section: Automatically set the time and the time zone. Also, you can sync your clock just by pressing the SYNC button.
The date and time on your PC will then be instantly updated and synchronized with the Windows Time Server. Check to see whether downloading apps from the Microsoft Store is working or not.
3) Remove and Connect your Microsoft Account Again
You need to sign out of your Microsoft account and sign in again. Choose your account from the profile icon in the Microsoft Store app. Sign out to delete your account from the Microsoft Store app. Select your Microsoft account and start the process. If you want to access multiple accounts on the Microsoft Store, select Microsoft account.
Log in with your ID and password if you want to access your account in the Microsoft Store.
4) Windows Store Troubleshooter
A utility installed in Windows may identify and resolve problems with apps downloaded from the Microsoft Store or with the store itself. It’s known as the Windows Store Apps troubleshooter. It’s hidden in your PC’s settings under the Troubleshoot menu.
Navigate to Settings > Update & Security > Troubleshoot, then select “Find and fix other problems,” where Windows Store Apps should appear. Click “Run the troubleshooter” after selecting the tool.
5) Check for Microsoft Store Update to Fix Stuck Download Apps in Windows Store
The Microsoft Store, like all other apps in Windows 10 and 11, can be updated. It will help you fix the “Windows app pending download” issue. Otherwise, you might need help downloading other apps if you use an old version of the Microsoft Store.
After clicking “Get updates,” the Microsoft Store will check your computer for out-of-date programs and games. This could take one or two minutes.
Check if the Microsoft Store is in the Updates or Download queue when the scan is finished. If a Microsoft Store update is available, the installation will start immediately. To manually start the installation, you may click on the download button next to Microsoft Store.
Read Also: How to Uninstall Updates in Windows 10
6) Check the Internet connection
To use Microsoft Store, you need a stable Internet connection; you can’t use Microsoft Store without an Internet connection. Therefore, the first thing you should do if your download is stopped as “pending” is to verify your computer’s internet connection.
Open other internet-based applications and see if they function. Better still, open your web browser and check whether you can access websites. If you’re having problems using Wi-Fi to access the internet, restart your router or try one of the other Wi-Fi troubleshooting methods.
7) Quit Microsoft Store
Click Close the Microsoft Store and reopen it if you have internet access, but the store isn’t downloading any apps. Right-click the Windows logo or Start menu and choose Task Manager. Select Microsoft Store under the Processes tab, then click the End task button in the window’s bottom right corner.
8) Free Up Space and Storage
If your computer needs more storage or the Microsoft Store won’t download. That is obvious. Therefore, if your apps are stuck downloading, open File Explorer and make sure you have adequate disc space on your computer to accommodate the app.
Make sure Windows is set up to save new apps on the drive with enough storage if your machine has multiple hard drives attached. Choose where new content is saved under Settings > System > Storage.
And that’s the list of possible methods to fix Microsoft Store app to stop downloading issues. If you have any problems with the above steps, please share your thoughts in the comments section so that we can learn about a better solution. If you have any new suggestions, please share your ideas.
Related: