Last Updated on June 27, 2022 by Bestusefultips
Do you know how to enable and use Samsung secure folder? Here’s how to enable secure folder on Samsung Galaxy Z Fold 2, Galaxy Z Fold 3, Galaxy Z Flip 2, and Galaxy Z Flip 3. You can hide apps, files (Images, Videos, Audio, Documents), or folders on your Samsung One UI (4.1) devices using a secure folder. To secure data, you can lock your secure folder using pattern, password, PIN, or fingerprints. You can reset the lock using your Samsung account if you forget to unlock a secure folder.
How Do I Enable Samsung Secure Folder?
Step 1: Go to Settings.
Step 2: Scroll down & tap on Biometrics and security.
Step 3: Scroll and tap on the Secure folder.
Step 4: You can see Samsung secure folder settings, including lock type, auto-lock secure folder, add a secure folder to apps screen, show the app notifications in a secure folder, etc.
To hide files, photos, videos, and other data using a secure folder, you need to add a secure folder to the home screen or apps screen.
How to Add Secure Folder to Apps Screen/App drawer on Samsung Galaxy
Settings > Biometrics and security > Secure folder > Toggle on add secure folder to apps screen
Now, go to the app drawer and see a secure folder in your Samsung One UI devices.
How to Add Apps or Files to Secure Folder on Samsung Galaxy
Step 1: Open the app drawer and tap on the Secure folder.
Step 2: Tap on the + icon to add apps.
Step 3: Select the apps and tap on Add at the bottom right.
You can see add apps to the secure folder. Now, lock your secure folder to secure your data or apps.
If you don’t set up which lock screen security you want to use to unlock a secure folder, go to Settings > Biometrics and security > Secure folder > Lock style > Choose lock screen security.
How to Lock Secure Folder on Samsung Galaxy
Step 1: Open the app drawer & tap on the Secure folder.
Step 2: Click on Three vertical dots at the top right.
Step 3: Tap on Lock and exit.
A secure folder locked message appears on the screen.
Step 4: You need to unlock your secure folder using the lock you set to access it. Now, next time you don’t need to unlock your secure folder.
How to Auto-Lock Secure folder on Samsung Galaxy
Settings > Biometrics & security > Secure folder > Auto lock secure folder > Choose from Each time I leave an app/When screen turns off > After 5 minutes/ After 10 minutes/ After 30 minutes/When phone restarts
How to Hide Apps from Secure Folder on Samsung Galaxy
You can hide apps added to a secure folder on your Samsung device.
Step 1: Open the Secure folder from the app drawer.
Step 2: Long press the App until the menu view.
Step 3: Tap on Select.
Step 4: Select the app you want to hide from the secure folder and tap on Hide.
How to Uninstall App from Secure Folder on Samsung Galaxy
You can remove apps one by one or remove all third-party apps at once from the secure folder in your Samsung One UI devices. This app will remove from the secure folder only. You can find these apps in the app drawer. Also, disable system apps in a secure folder.
Open Secure folder > Long-press the app > Select the apps > Uninstall > OK
How to Customize Secure Folder on Samsung Galaxy
You can change the secure folder name, and folder color and change the icon of the secure folder in your Samsung Galaxy devices.
Step 1: Open the app drawer and tap on the Secure folder.
Step 2: Tap on Three vertical dots.
Step 3: Tap on Customise.
Step 4: Now, set a custom name, choose a color, select the secure folder icon, and click on the Apply in the upper right corner.
How to Disable Secure Folder on Samsung Galaxy?
You can remove or uninstall secure folder on your Samsung Galaxy using the below settings. Make sure to move all your media files (Photos, Videos, Documents) to your internal storage before uninstalling it. (To transfer media files from the secure folder, go to My files > Internal storage > Download > Secure folder)
Settings > Biometrics & security > Secure folder > More settings > Uninstall > Uninstall
Does Z Fold 2 have Secure Folder?
Yes, you can find a secure folder on your Samsung Z Fold 2. Go to Settings > Biometric and security > Secure folder. Also, lock your secure folder using a fingerprint scanner, PIN, Pattern, or Password. This will help you to hide files and apps in the secure folder.
How do I Lock an App with a Secure Folder?
Open the secure folder from the app drawer & long-press the app, and tap on add to the home. Now, tap on Three vertical dots of the secure folder and select lock and exit. Secure folder locked message view. Now go to the home screen & open the app. You must enter the lock screen you set to use this secure folder app.
Does Samsung have inbuilt App Lock?
Yes, you can use Samsung secure folder feature to hide photos, apps, and other files. You can also lock secure folders and hide apps from secure folders to protect your data.
Read Also:
And that’s all. Easy to enable and use secure folder on Samsung Galaxy devices.
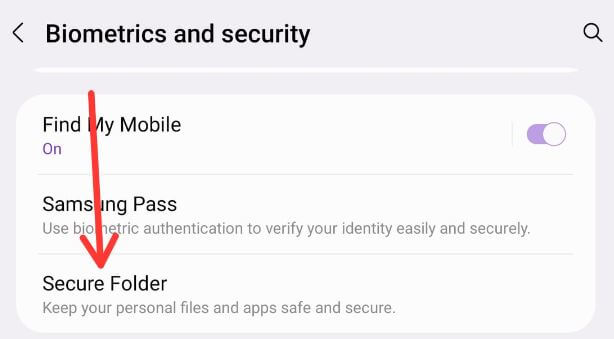
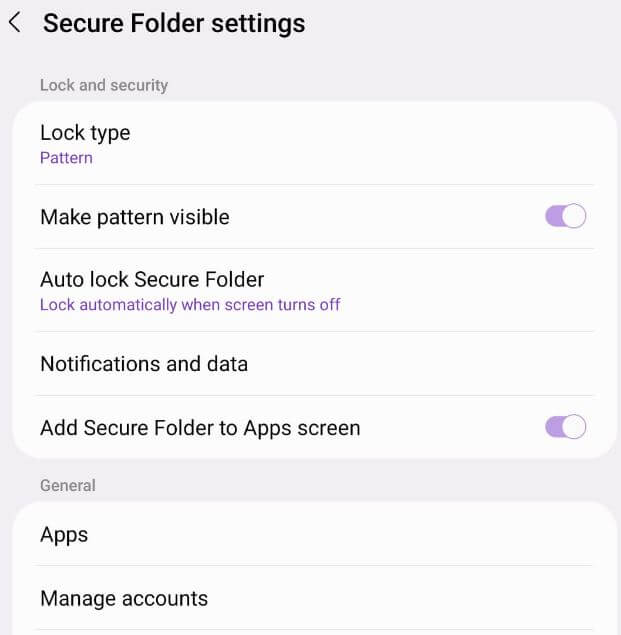
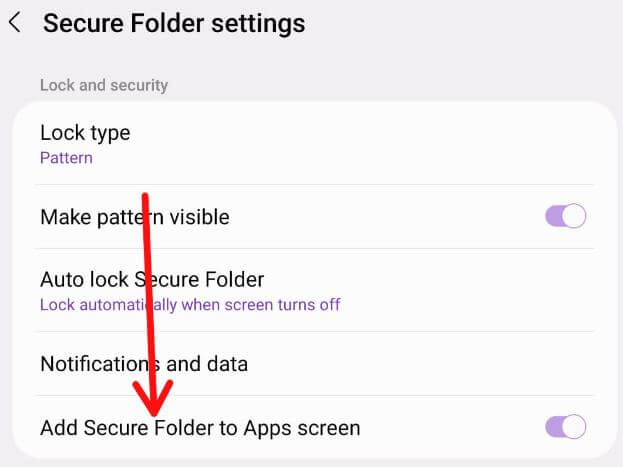
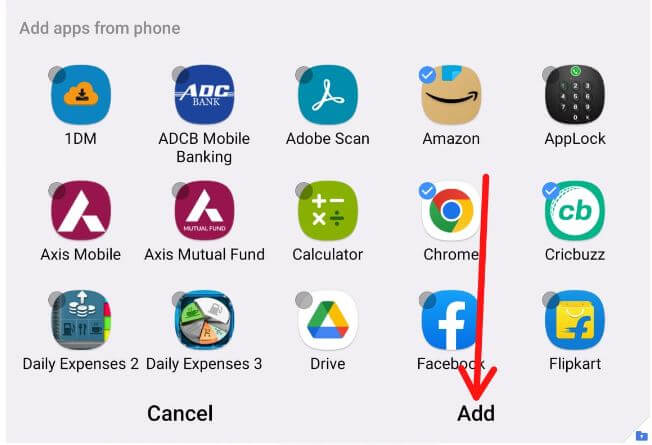
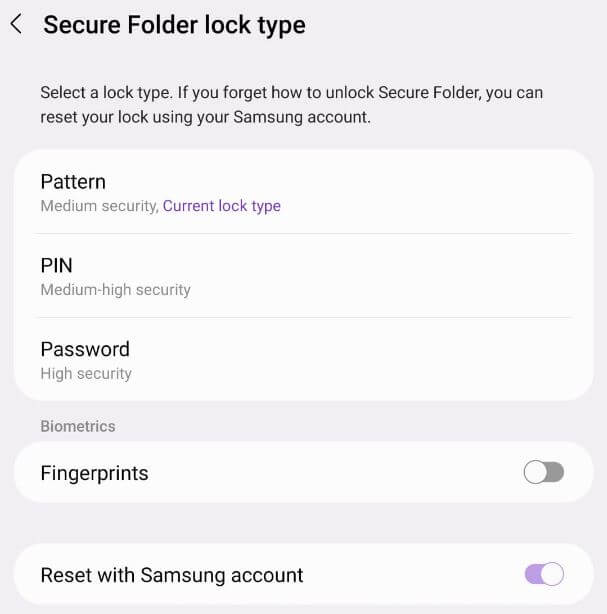
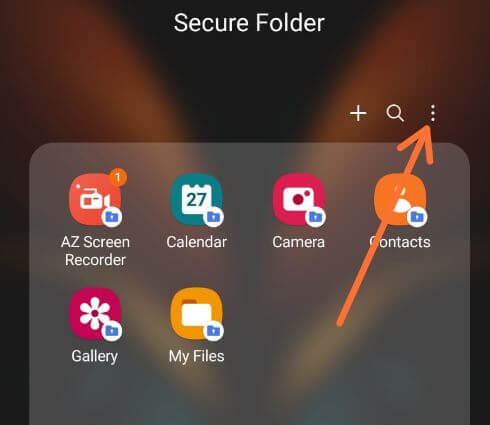
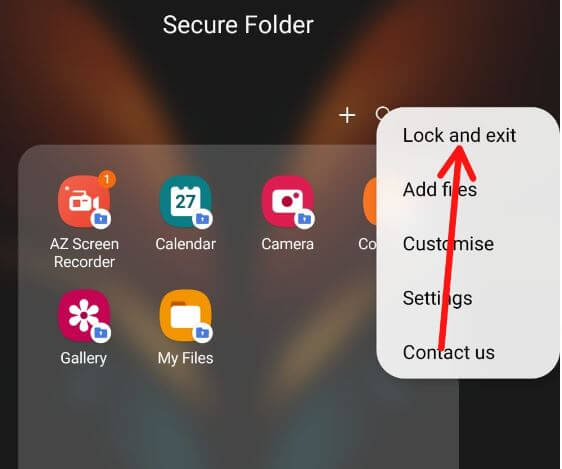
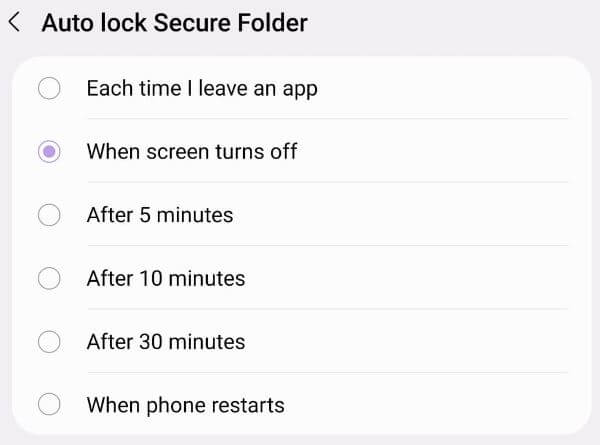
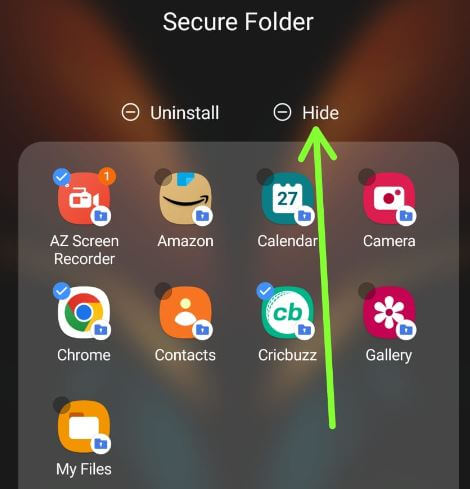
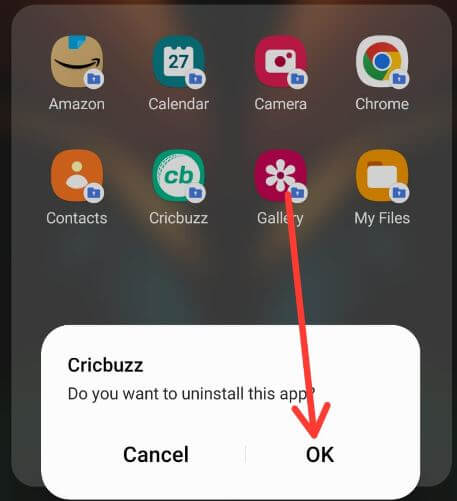
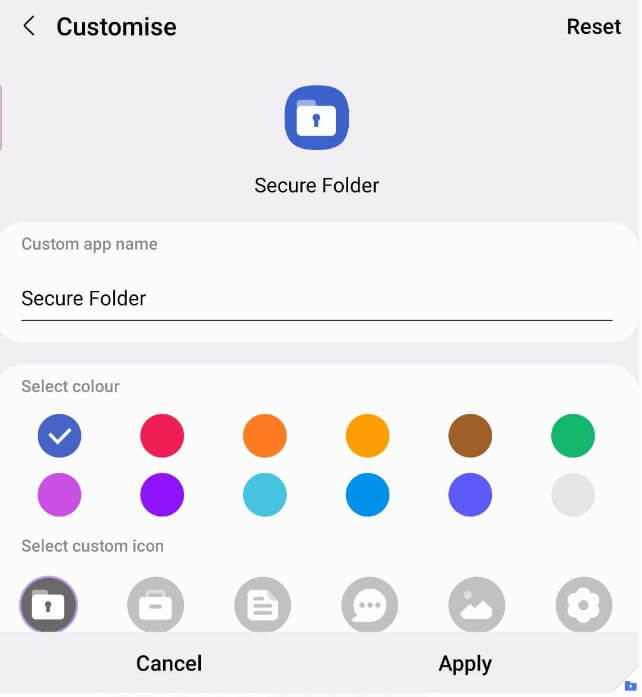
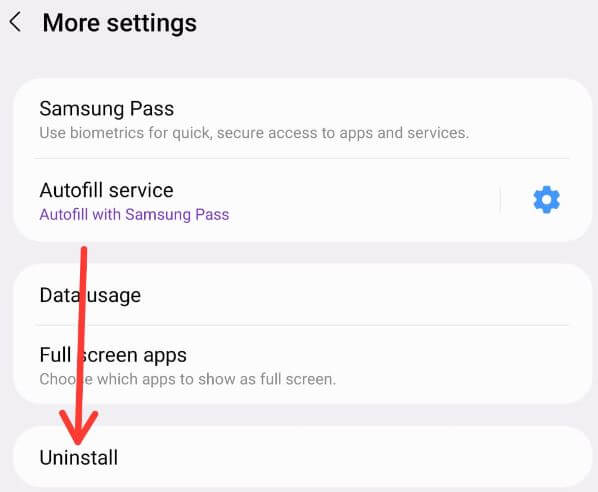



nicee
Thank you.